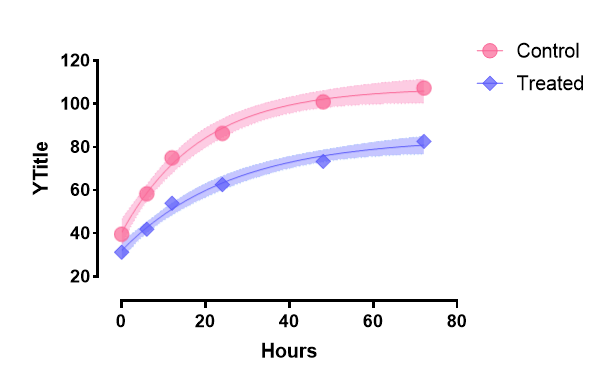这里我们先解释一下什么是“置信区间”,首先要知道统计学的核心思想是用样本信息来估计总体信息。而在进行实验数据统计时,无论实验条件有多么准确,都无法完全避免随机干扰因素的影响,所以误差永远存在。在科学实验中通常会在测量结果中加一个误差范围,在估计真实值时,可以有“点估计”或“区间估计”两种方法,显然“区间估计”要比“点估计”的准确度更高。
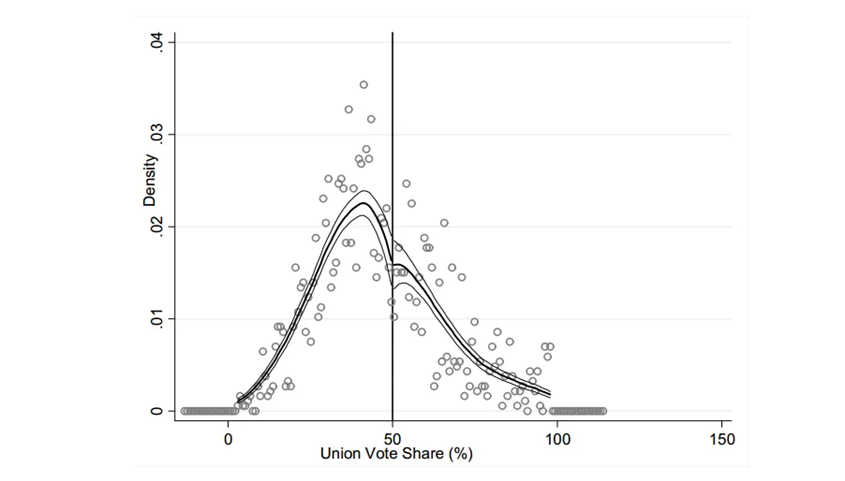
置信区间就是统计中一种区间估计的方法,本质是数据统计的误差范围。用[a , b]表示样本估计总体平均值误差范围的区间,由于a和b的确切数值取决于我们希望自己对于这个区间包含总体平均值这一结果具有的可信程度,因此这个区间叫做置信区间。同时,我们选择这个置信区间,目的是为了让“a和b之间包含总体平均值”这一结果具有特定的概率,这个概率就是置信水平。
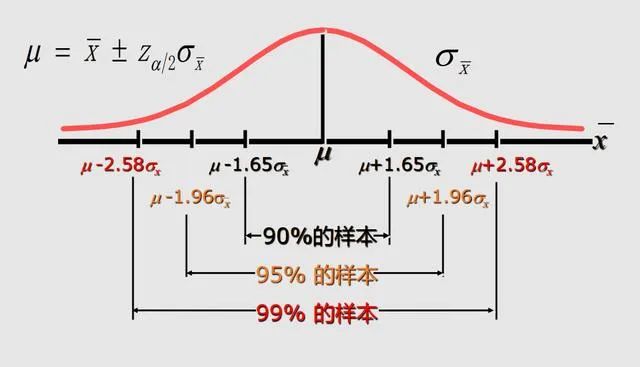
常用的置信水平有90%、95%、99%,其中95%置信水平最为常用,比较好地平衡了准确度和精度。95%置信水平的含义是:如果我做100次抽样,会有95%的概率计算出来的区间会包含真实参数值,即有95个置信区间包含了总体平均值。
下面利刃君就为大家介绍在Graphpad Prism如何在图像绘制中添加“置信条带”。
首先打开Graphpad Prism软件,选择散点图(XY),在“Options”选项中,X轴选择“Numbers”,Y轴选择“Enter 3replicate values in side-by-side subcolumns”,表示重复三组数据,可以计算误差;点击“Creat”创建数据。
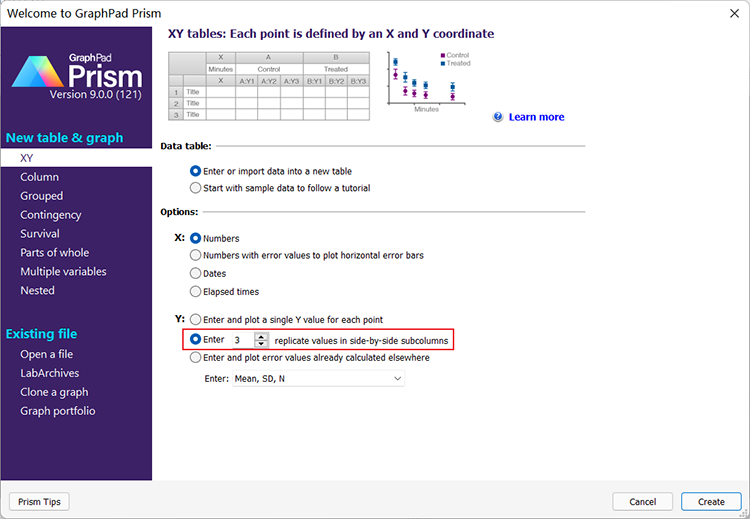
下面将数据导入Graphpad Prism中,可从Excel中导入,也可直接复制数据在列表中,本例中使用两组输入数据,分为实验组和对照组;
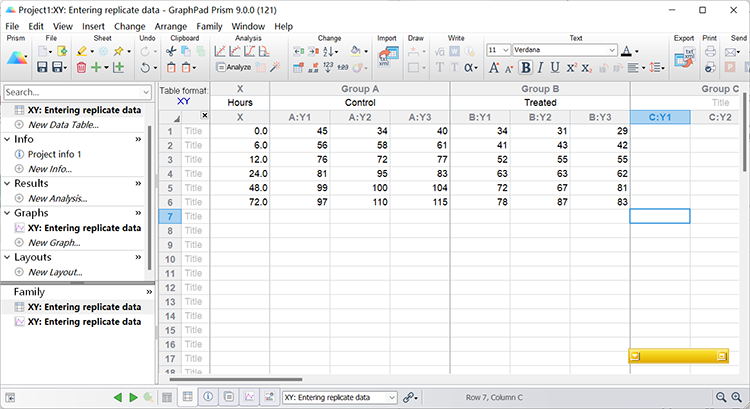
在软件界面上方工具栏点击“Analyze”按钮对数据进行分析;

在弹出的窗口左侧展开“XY analyses”列表,选择“Nonlinear regression(curve fit)”选项,即非线性回归;在右侧窗口确认勾选了“A:Controls”组和“B:Treated”组,点击“OK”按钮;
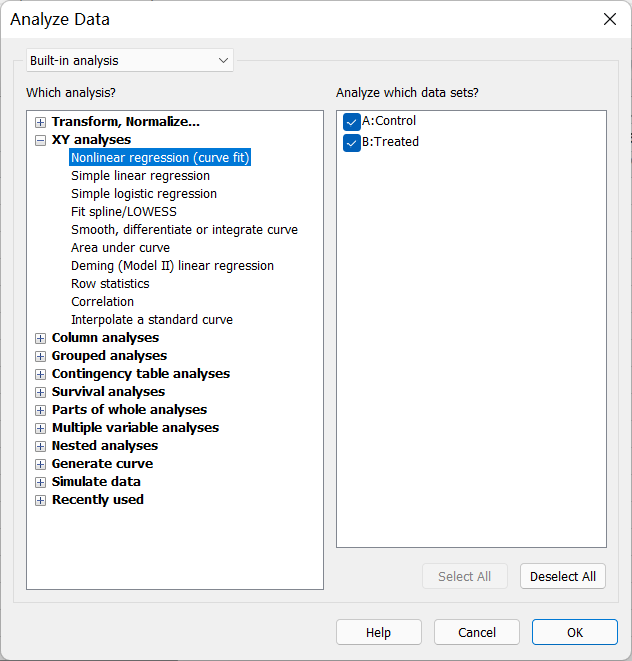
在弹出的“Parameters:Nonlinear Regression”窗口中选择“Model”选项卡,展开“Exponential”选项,选择“One phase decay”,即将回归模型选择为一阶指数衰减函数型;
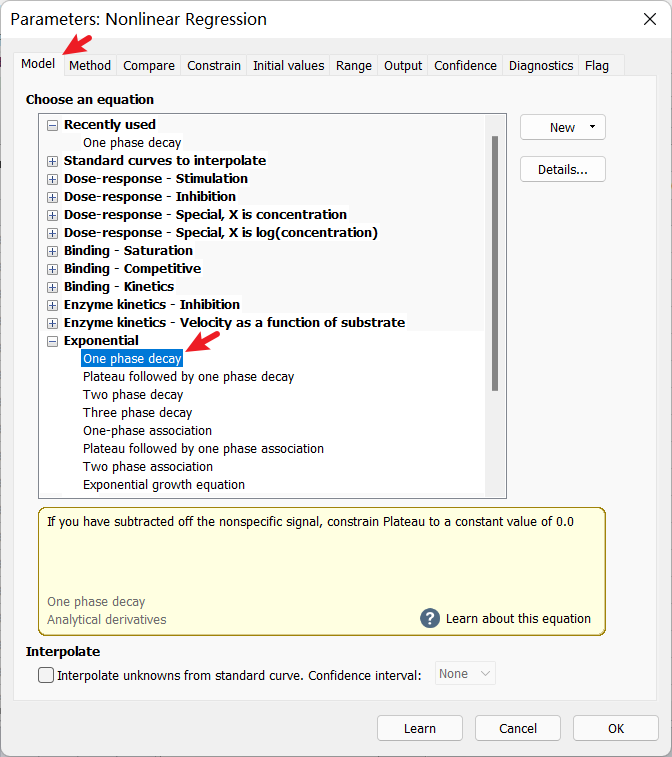
下面切换至“Confidence”选项卡设置置信度,在“Confidence or prediction bands”选项下勾选“Plot confidence/prediction bands”选项,即绘制置信区间条带;“Confidence level”可设置置信水平,我们这里设置为“95%”;
其它参数设置为默认值,点击“OK”确认。
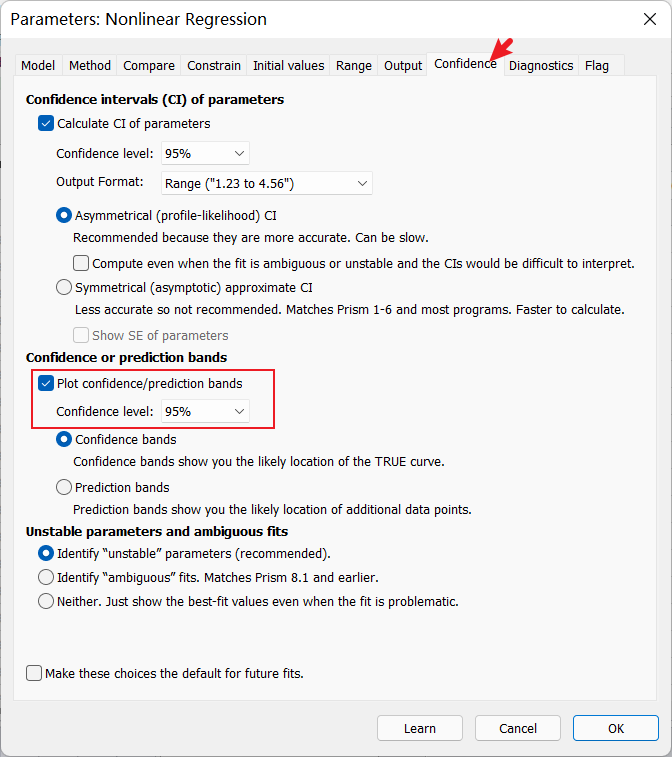
此时弹出“Change Graph Type”窗口,在这里我们可以选择图表的类型,这里我们就选择普通的散点图,并且不绘制每个数据点的误差线,点击“OK”确认;
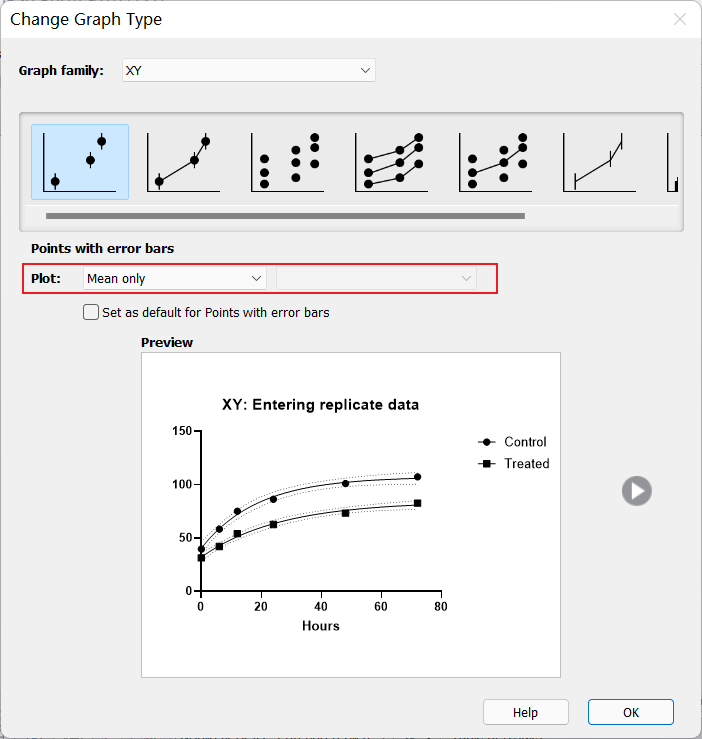
点击软件界面左侧导航栏“Graphs”对应的条目,可查看初步绘制的图形如下,已经以虚线的形式展示了置信区间;
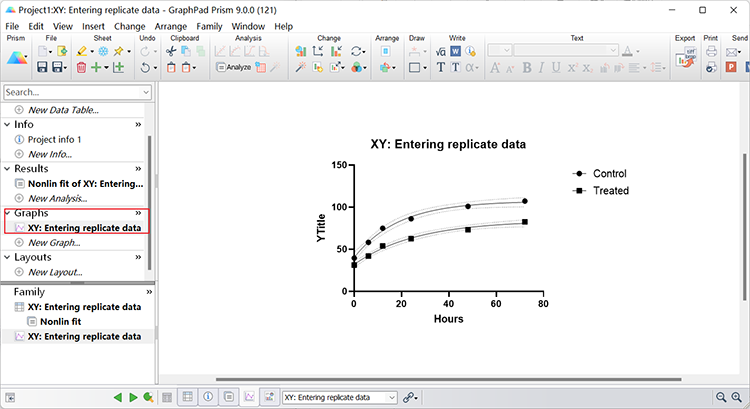
此时获得的图形并不美观,下面可以根据自己的需要进行一些美化。
双击置信条带,在打开的“Format Graph”窗口中可修改置信条带的外观。本例中在“Show error bars”、“Show connecting line/curve”以及“Show area fill”三个选项中修改颜色设置;特别是“Show area fill”选项中,在“Position”选项的下拉菜单中选择“Within error bands”,即置信区间着色;
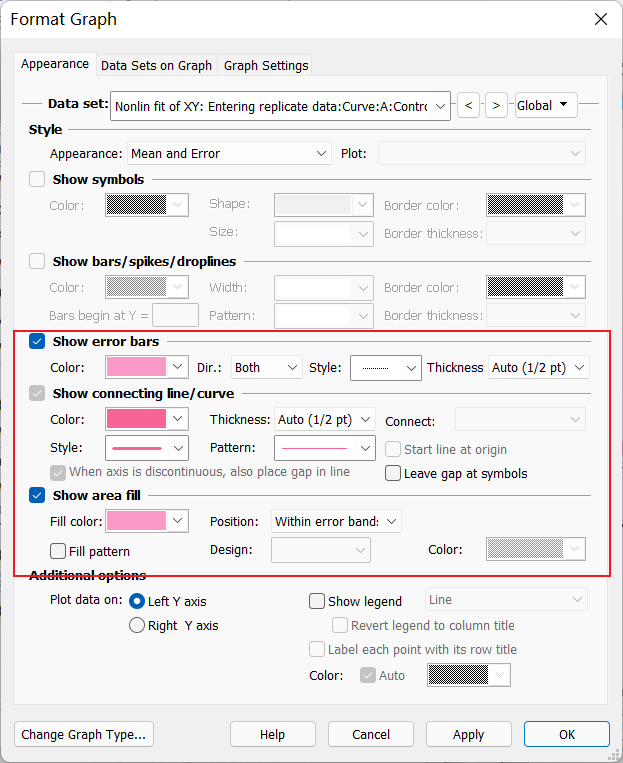
此外,我们希望置信区间的颜色要有一定的透明度,可在“Show area fill”选项下,点击“Fill color”的下拉菜单,点击“More colors & transparency…”打开“Choose Color”窗口,滑动“Transparency”滑块,更改透明度,本例中设置为“50%”;
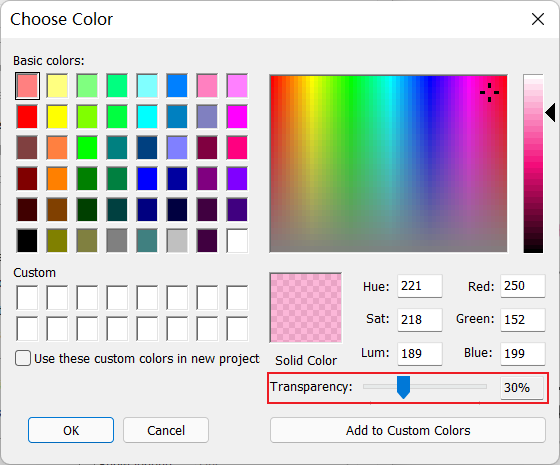
此时,我们获得的图像如下所示,可以看到对照组的置信区间已经修改;
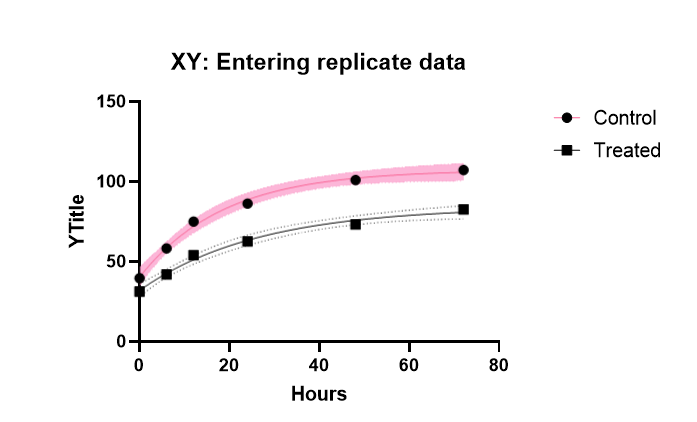
回到“Format Graph”窗口,在“Data set”选项的下拉菜单中选择实验组的置信条带,同样的方法对实验组的条带样式进行修改;
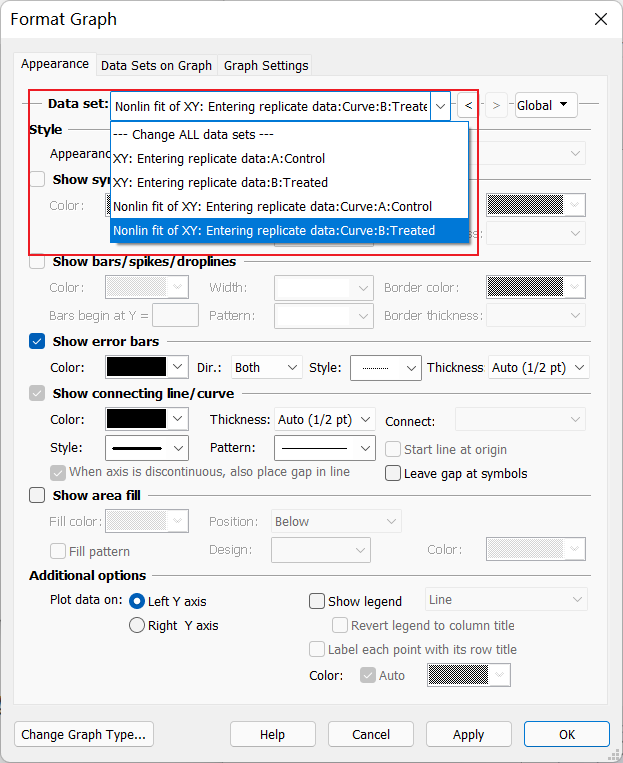
修改后,获得的初步图像如下所示:
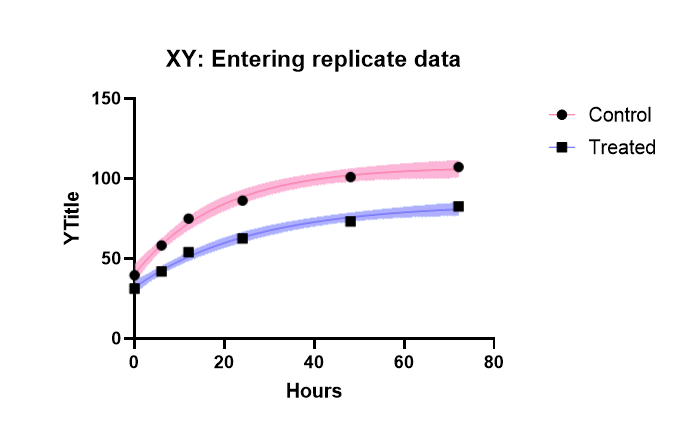
下面在图像中双击散点,对散点的形状、颜色、大小等也进行修改。如本例中参数设置如下:
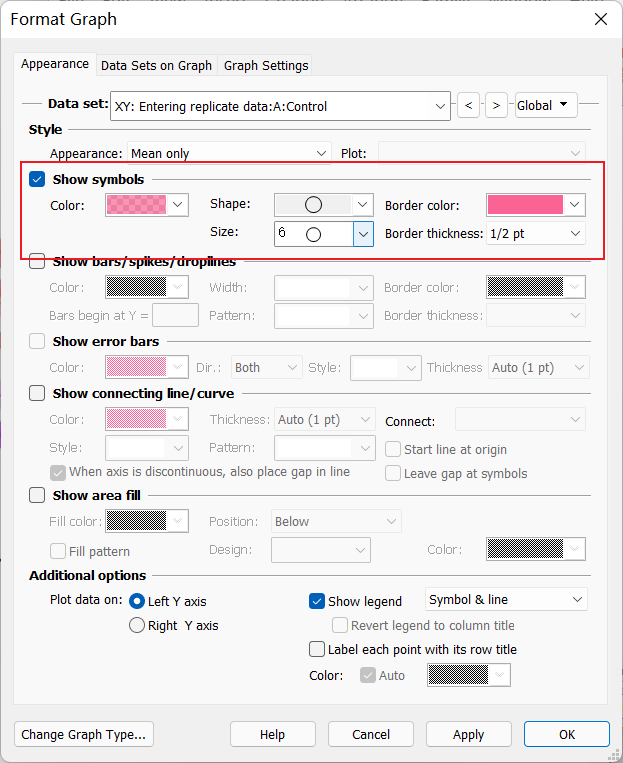
此时,获得的图像如下:
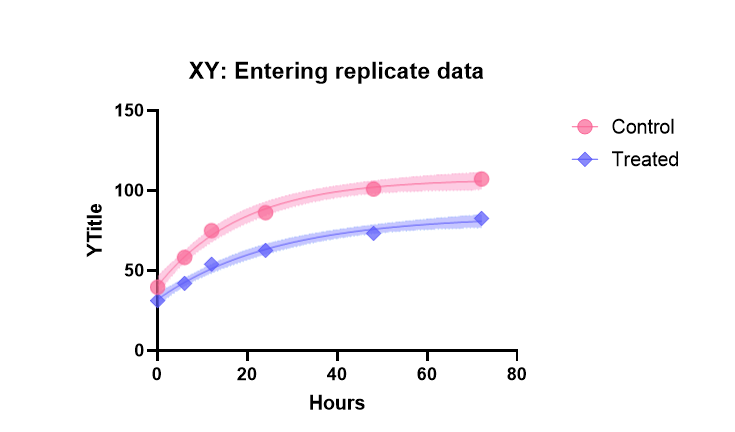
下面对坐标轴的刻度、文字标签等也进行修改。鼠标双击坐标轴,选择“Frame and Origin”选项卡,修改“Frame style”改为“Offset X & Y axes”,点击“OK”应用设置。
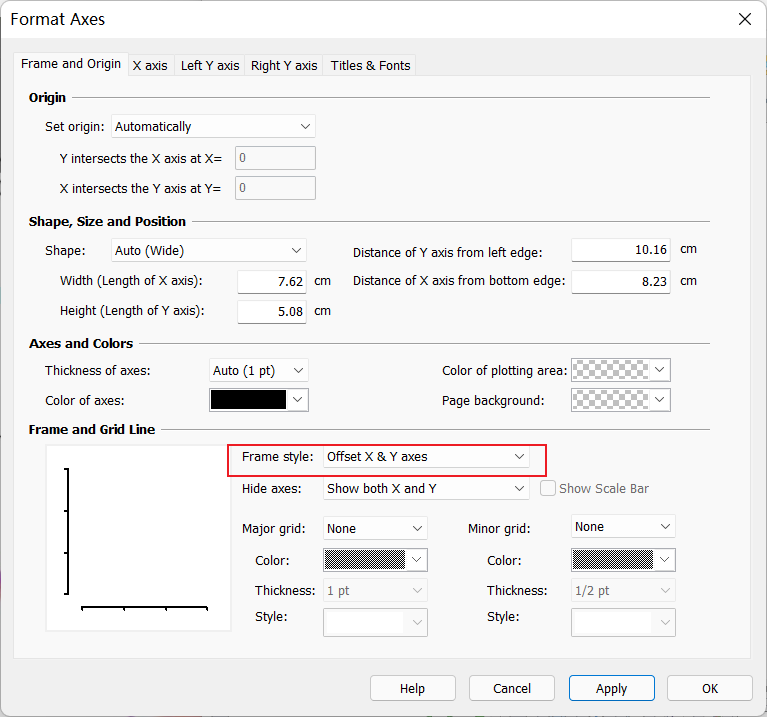
其它的修改大家可根据自己的需要进行修改,我们在前面有关Graphpad Prism的教程中已有类似的操作,这里就不再赘述了。