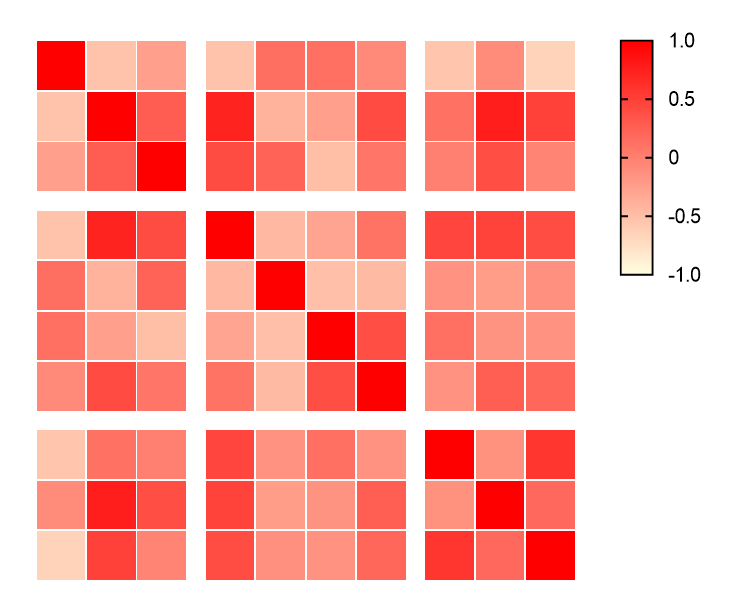01
关于热图
热图(Heatmaps)是通过将数据矩阵中的各个值按一定规律映射为颜色展示,利用颜色变化来可视化数据。这种方法可以很直观地展现空间数据的疏密程度或频率高低,当应用于数值矩阵时,热图中每个单元格的颜色,展示的是行变量和列变量交叉处的数据值的大小;若行为基因,列为样品,则是对应基因在对应样品的表达值;若行和列都为样品,展示的可能是对应的两个样品之间的相关性。
在使用颜色可视化数值表格的基础上,热图可以增加行和列的色块展示相关的行或列注释信息。如下图的例子是使用热图来比较多个城市全年气温变化,行可以列出要比较的城市,列包含了每个月,单元格包含了温度值,可以很直观的看到哪里是最热或最冷的地方。
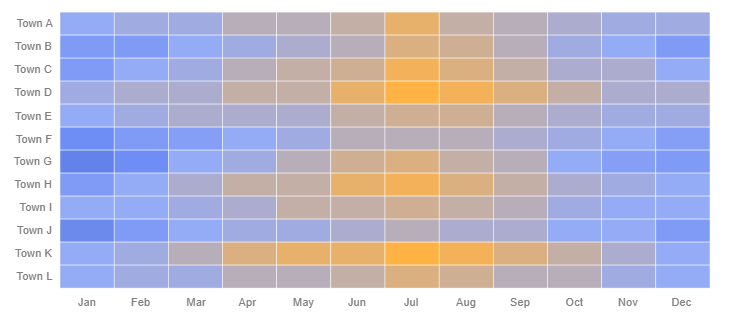
为了能够成功地阅读热图,需要在热图旁边附上一个图例。分类数据是用颜色编码的,而数字数据需要一个颜色尺度,从一种颜色混合到另一种颜色,以表示高低值之间的差异。选择纯色可以用来表示多个值范围(0-10,11-20,21-30等),或者可以通过混合两种或更多的颜色来为单个范围使用渐变刻度(例如0-100)。
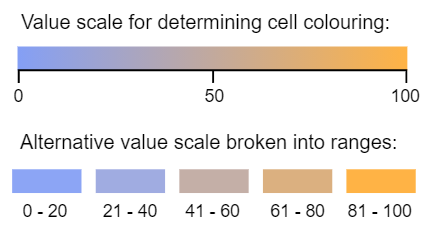
面对各个数据之间的差异很大的情况,数据最小值到最大值之间的范围太大,需要的色阶范围就很大,通常需要对数据进行归一化处理,方便热图的展示。Z-score是常用的数据归一化方式,用来展示数据相比于均值上调或下调了多少倍的标准差 (X-mean)/SD。通常采用Z-score而不是绝对表达量进行热图展示,以更好地反映变化趋势,也是为了规避数据表中数值区间变化较大时导致的热图中颜色分配不均匀和颜色区分度变弱的影响。
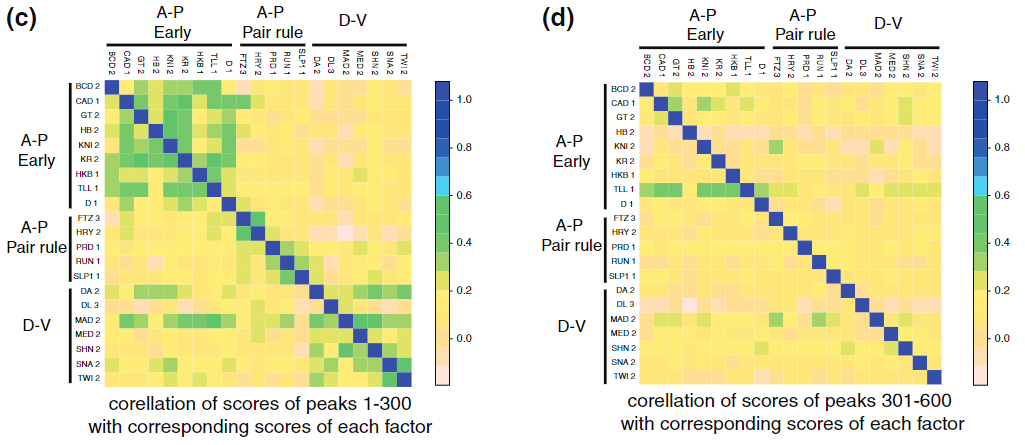
02 GraphPad Prism绘制热图
①直接绘制热图
首先我们在Excel中使用函数“=RAND()”制作一个包含100个随机数的数据集。
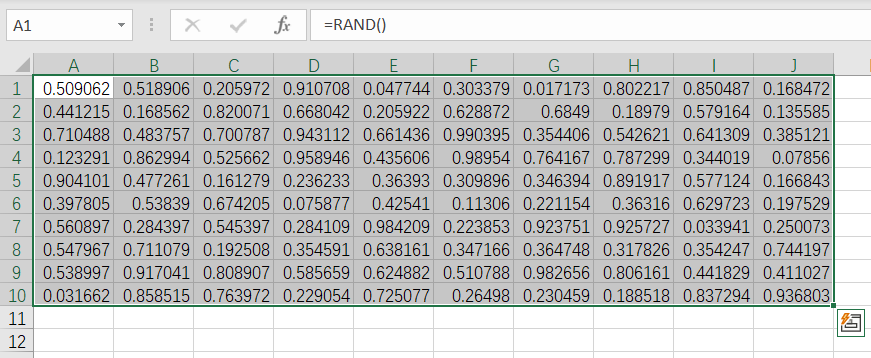
打开GraphPad Prism软件,在弹出的向导页面选择表格类型,表格类型选Grouped (选Multiple variables也可以),Data table选择enter or import data into a new table,Options选择Enter and plot a single Y value for each point。
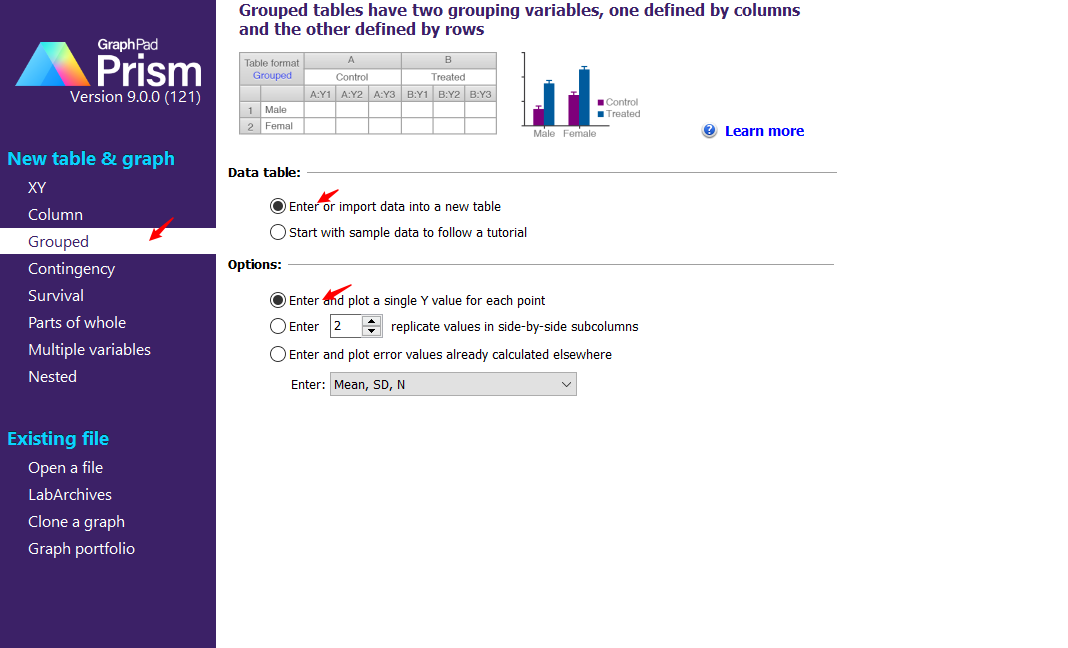
从Excel中将数据粘贴至Prism的表格中。
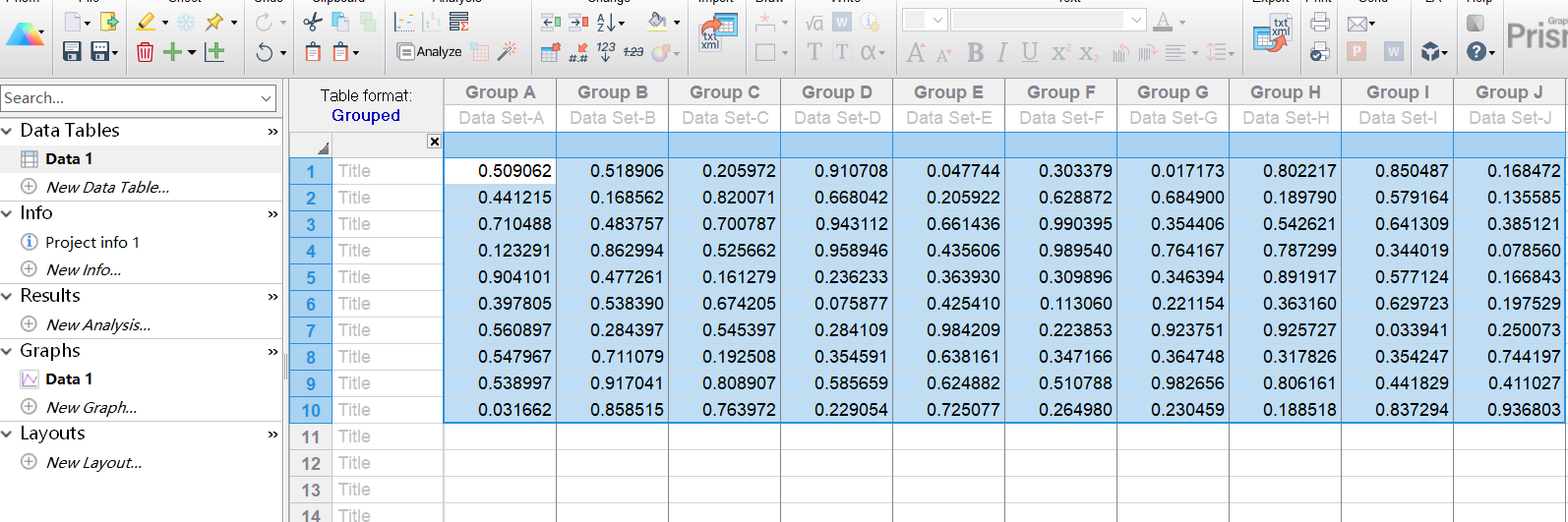
在左侧项目列表中Graphs处选择Date 1,图表类型选择“Heat Map”,并在其中选择一种配色方案,即可初步得到绘制的热图。
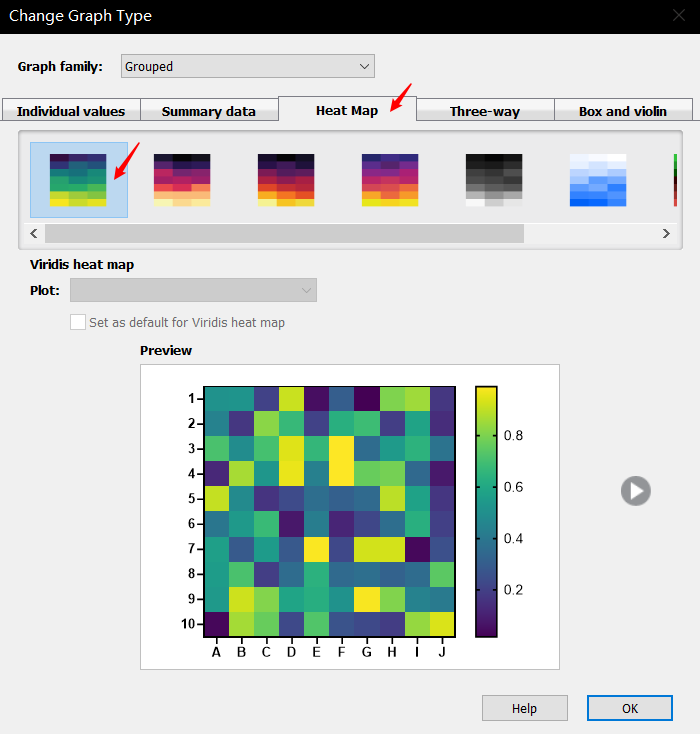
默认获得的热图不太美观,下面我们对其进行调整。
鼠标双击绘图区域,打开Format Graph窗口,在Color mapping选项卡下,修改Colormap为“Single gradient”,在Range选项下可修改颜色范围,也可自定义最小值和最大值,一般情况下,最小值可取接近于数据最小值的整数,最大值取接近于数据最大值的整数(不修改也可)。
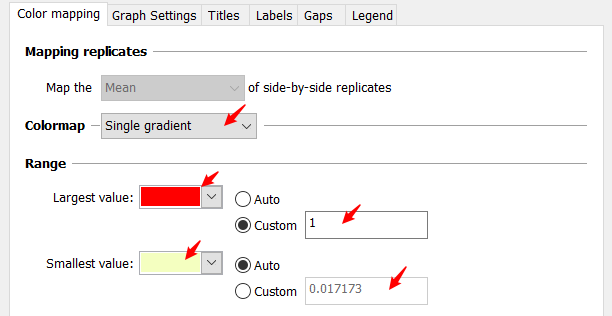
切换至Graph Settings选项卡,修改Heatmap borders的粗细为“1/2 pt”,即热图边框的粗细,也可修改颜色。
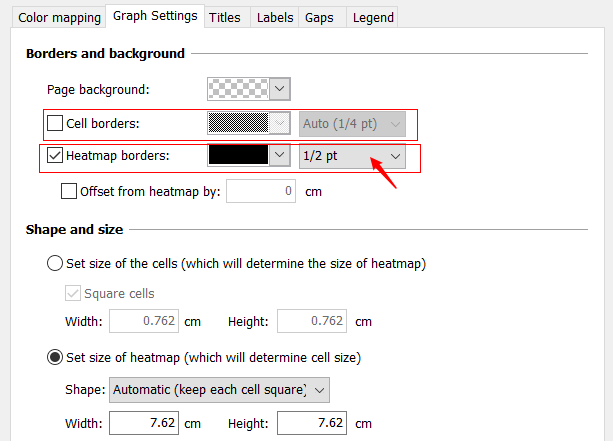
勾选“Cell borders”可显示每个单元格的边框,如下图:
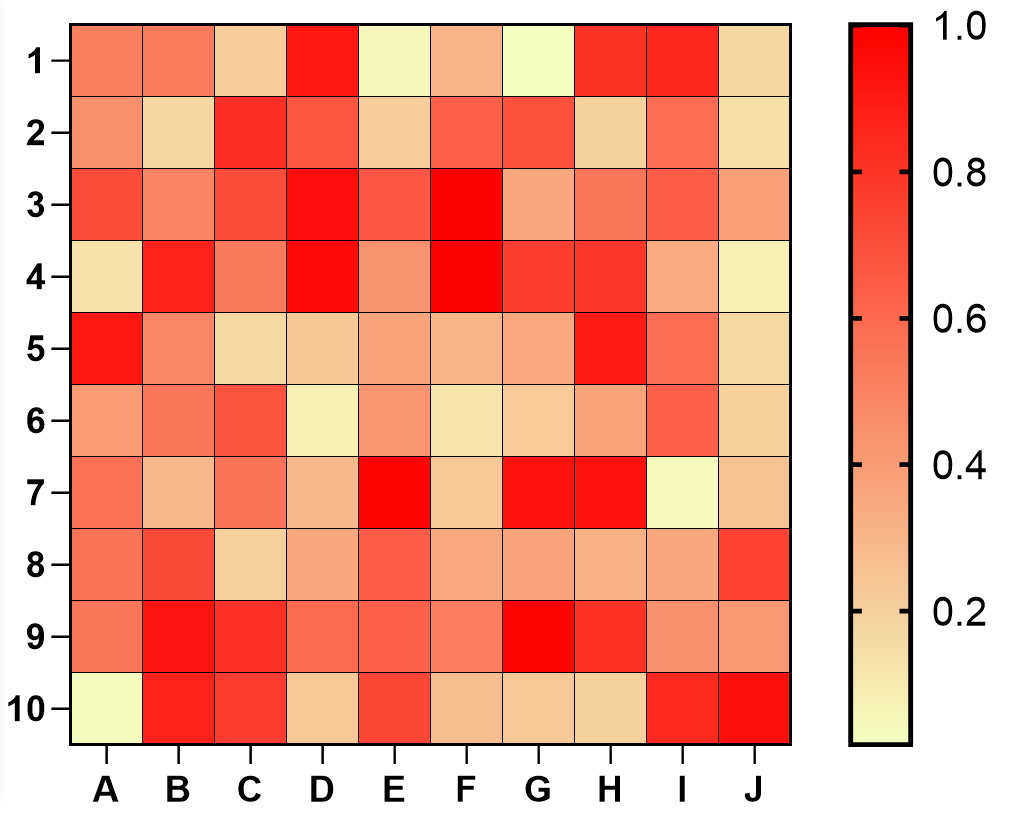
切换至Titles选项卡,勾选“Show row labels title”和“Show column labels title”来显示横纵坐标标题。
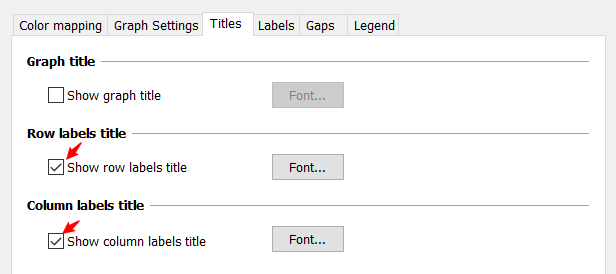
切换至Labels选项卡,可对热图中的标签进行修改。如需将数据显示在每个单元格中,可以勾选“Label each cell with its value”选项。
在“Row Labels”和“Column Labels”选项中可以调整行和列的标签显示样式,比如有时需要倾斜45°显示,可设置Label为“Angled(45 degrees)”。
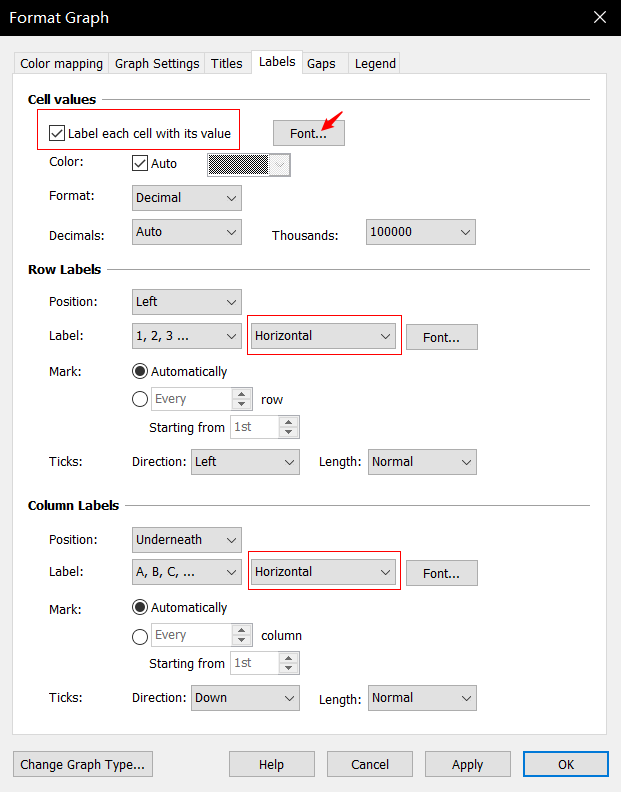
切换至Gaps选项,可以来给热图添加间隙,比如我们需要横向和纵向都进行分组,可以如下图设置:
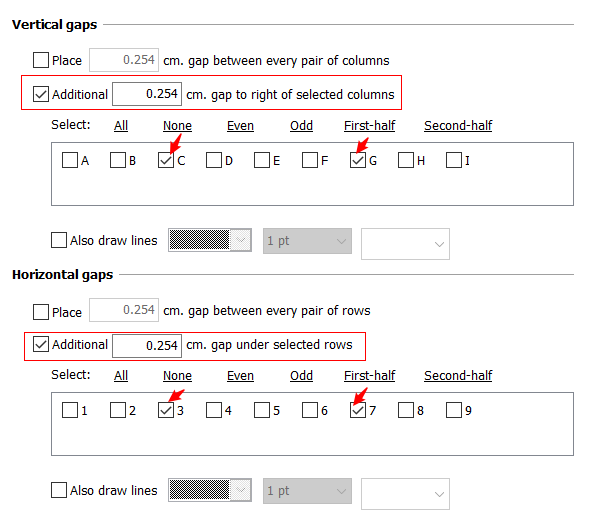
获得的效果如下:
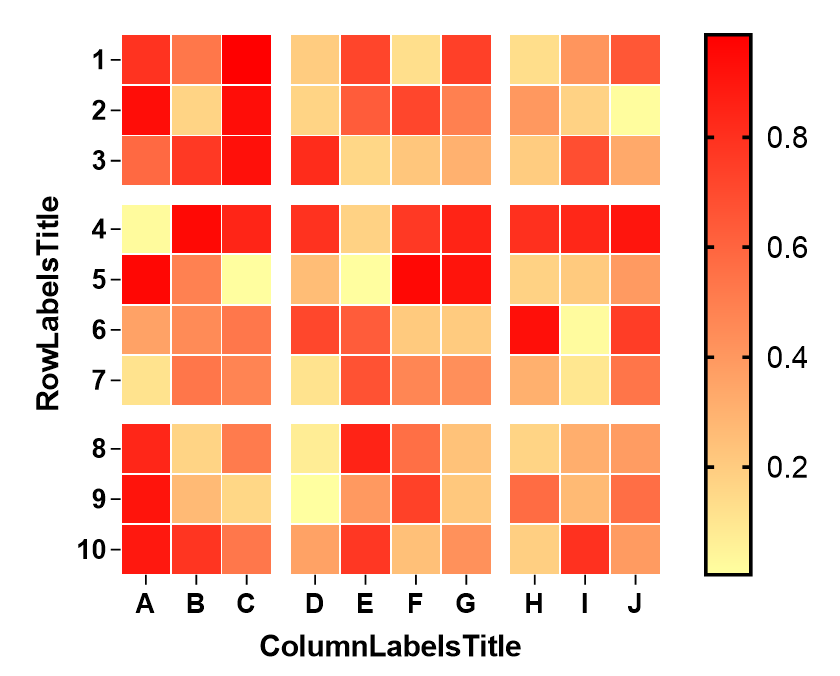
如需对图例进行更改,可切换至Legend选项卡,可以调整图例的方向、位置、刻度、样式等。
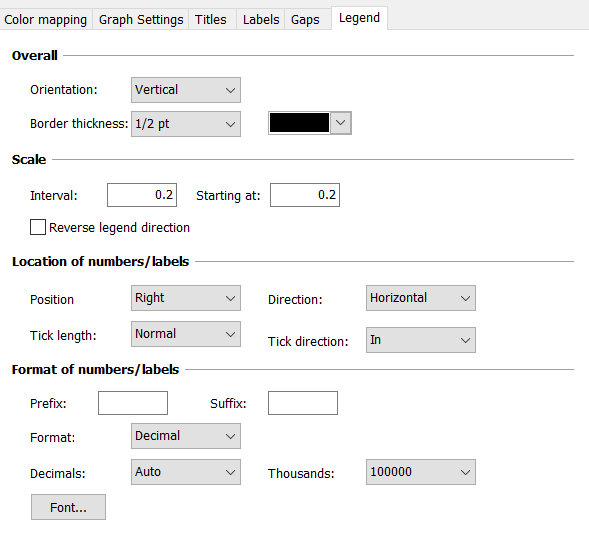
如需更改图例的大小和位置,可以直接通过鼠标拖拽的方式实现。
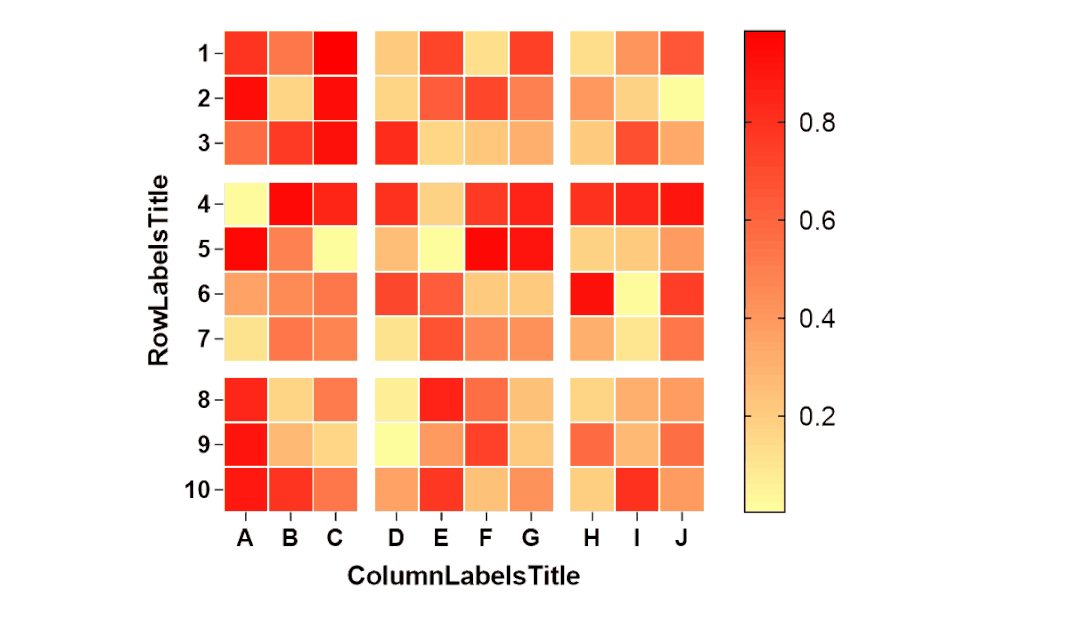
有关热图样式的调整,大家可以根据自己的喜好和出版杂志的要求进行调整,下面为本例中获得的最终热图。
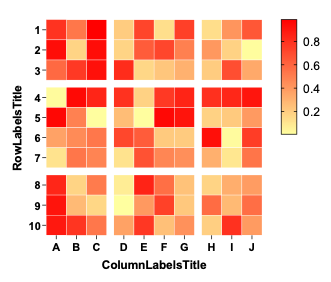
②相关系数热图
我们在前面提到,如果数据间的数值差异过大,不在一个数量级上,就很难在一张热图中使用合理的颜色标尺来反映数据的变化规律,这时通常需要对数据进行归一化处理。
在GraphPad Prism中,可以对数据计算相关性系数,生成相关系数矩阵,然后对获得的数据绘制热图。
填好数据后,在软件界面上方的工具栏中点击“Analyze”按钮,展开Multiple variable analyses选项,选择“Correlation matrix”分析,在右侧的选项栏勾选所有数据,点击“OK”进行分析。

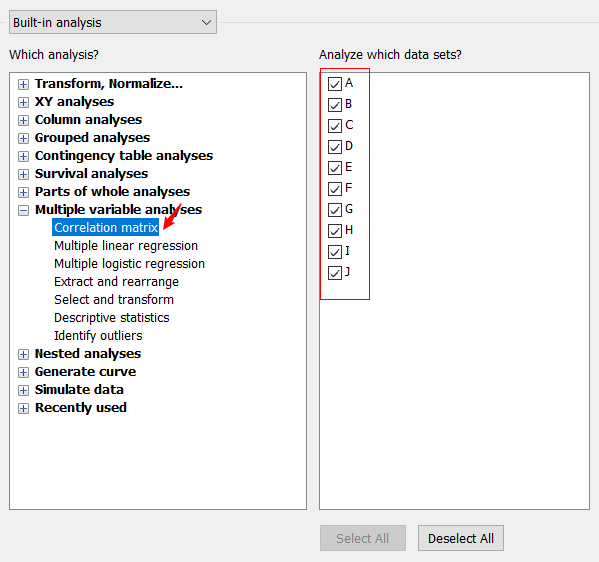
在弹出的Parameter:Correlation窗口中可以选择计算Pearson相关系数或Spearman相关系数,两种相关性系数反映的都是两个变量之间变化趋势的方向以及程度,其值范围为-1到+1,0表示两个变量不相关,正值表示正相关,负值表示负相关,值越大表示相关性越强。本例中我们选择默认的Pearson相关系数。
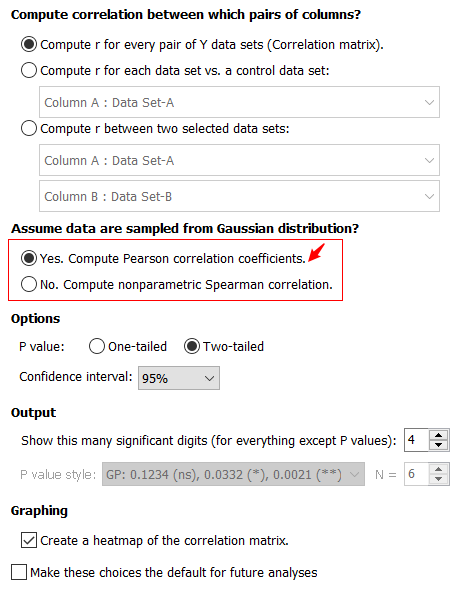
本例中获得的相关性系数矩阵如下所示:
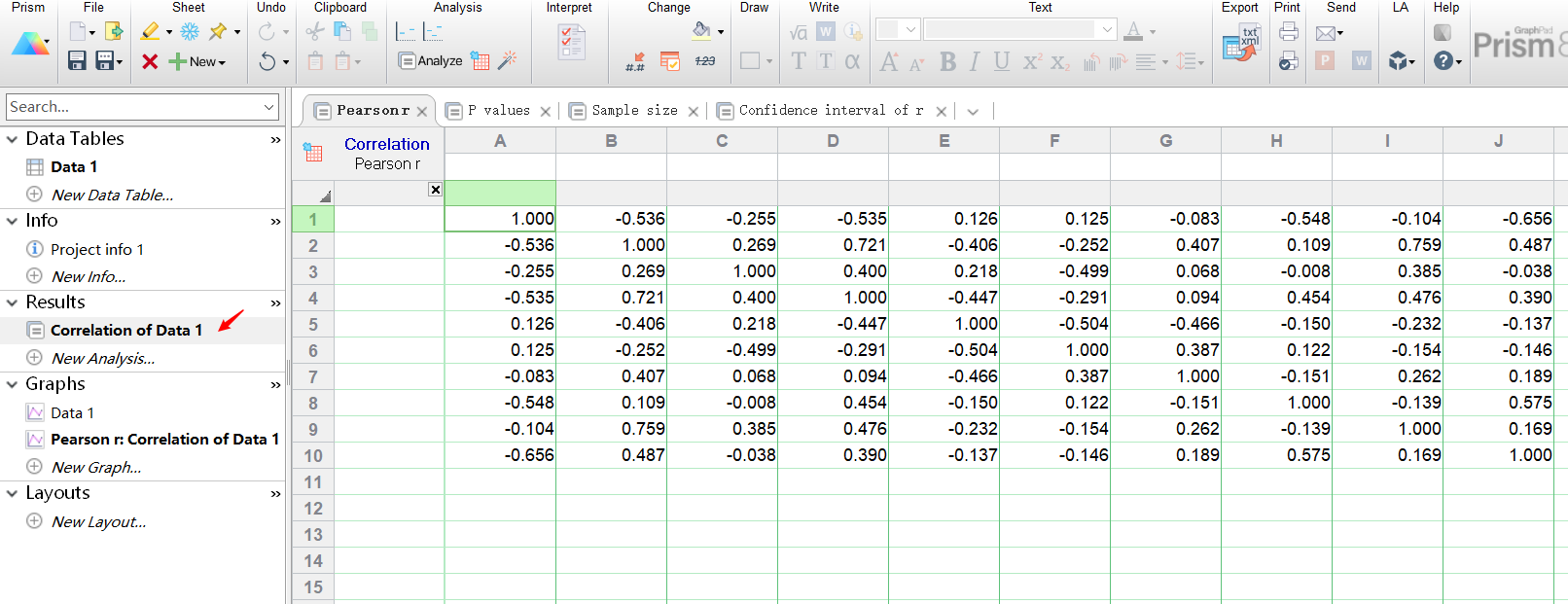
在左侧导航栏中Graphs菜单下点New Graph ...新建图表,show选择Grouped,选择Heat Map,创建热图。
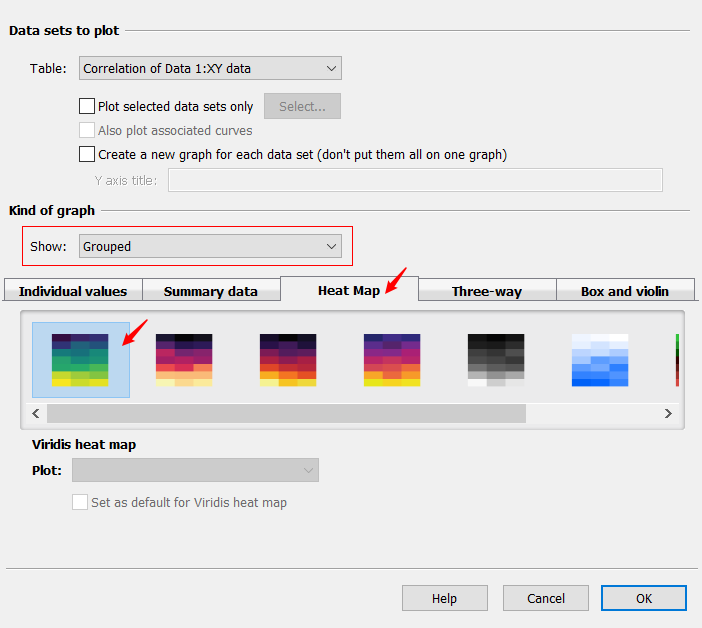
同样的方式对热图的样式进行调整,这里不再赘述,最终获得的热图如下所示。