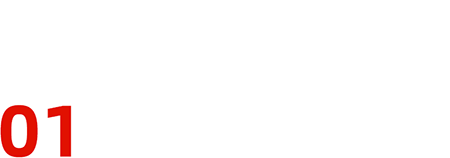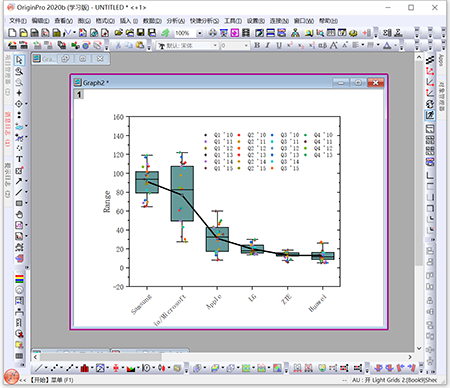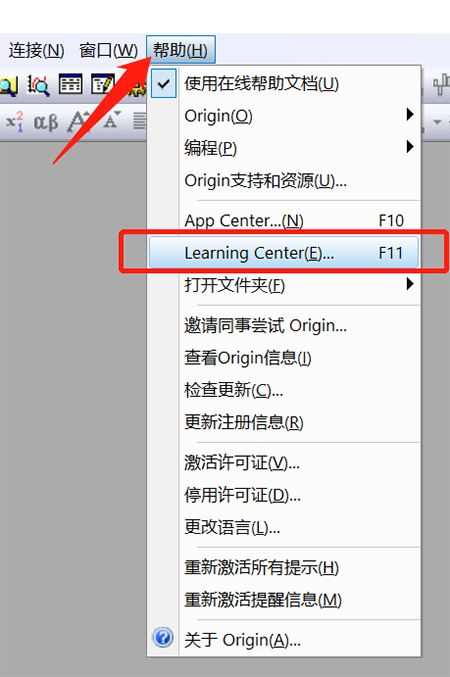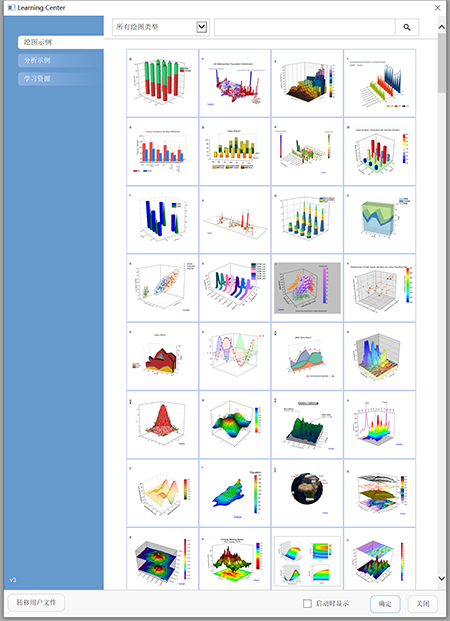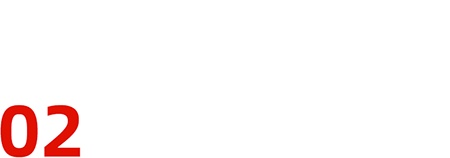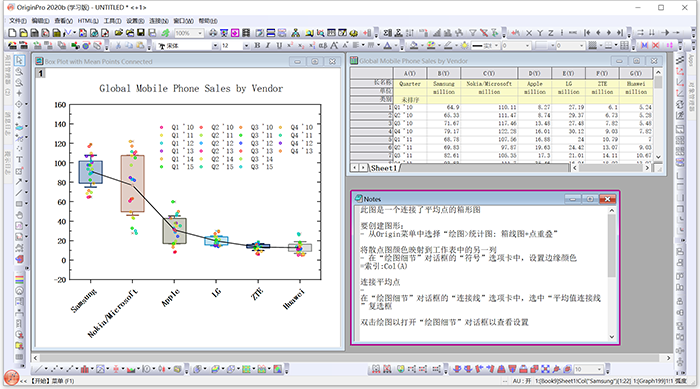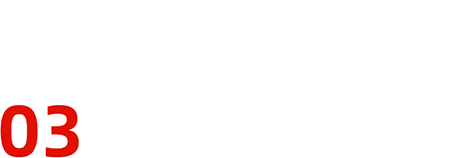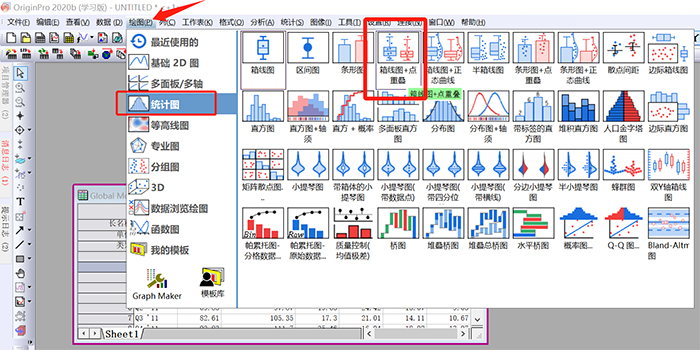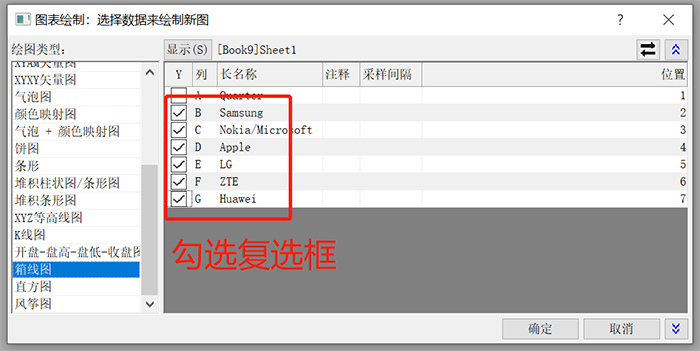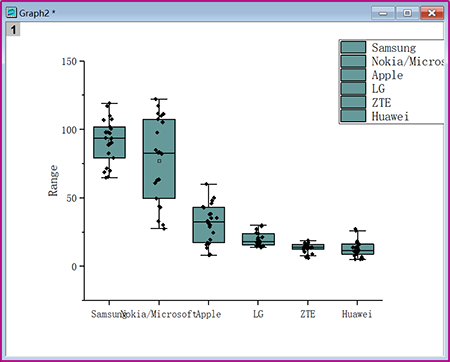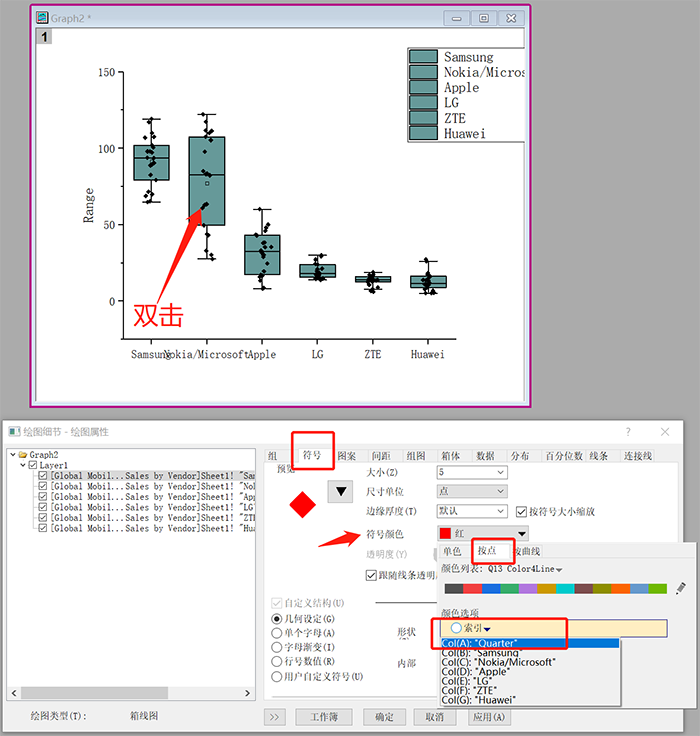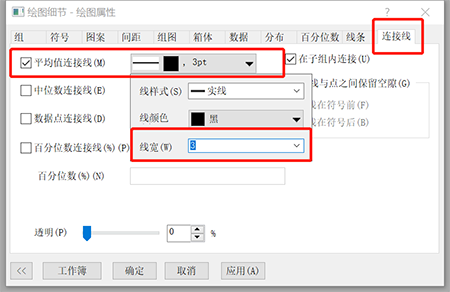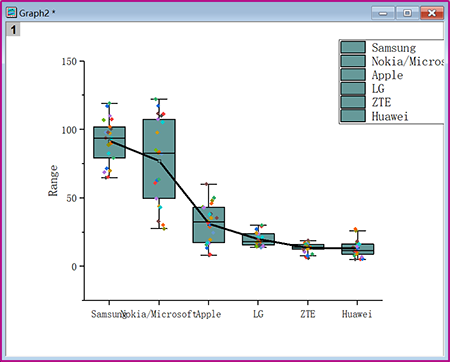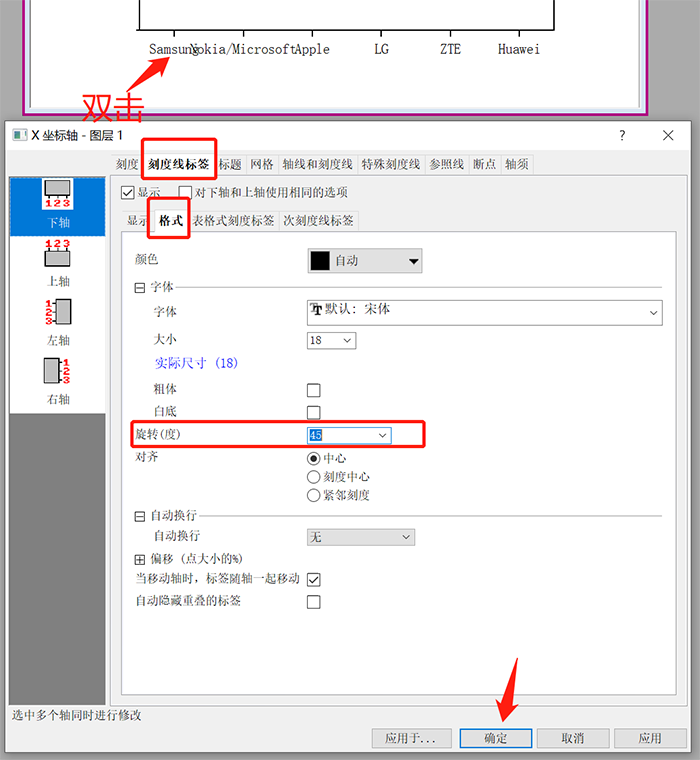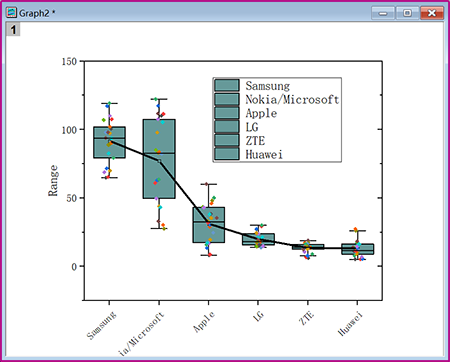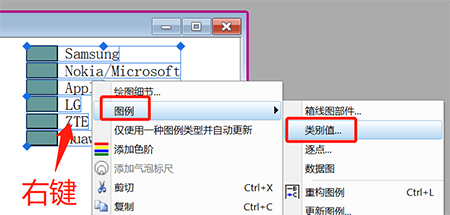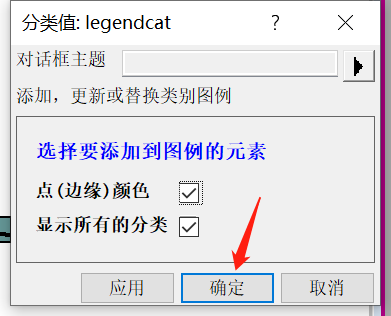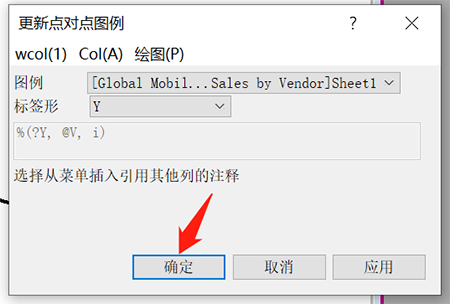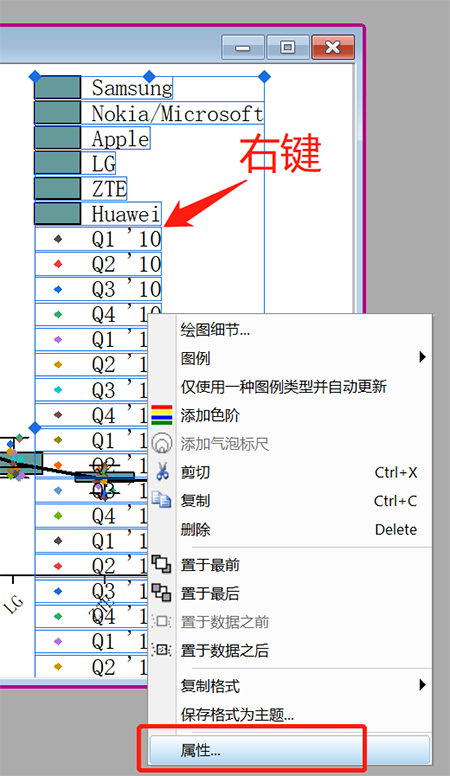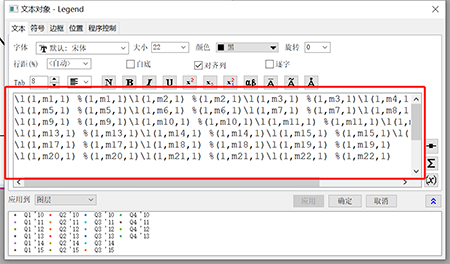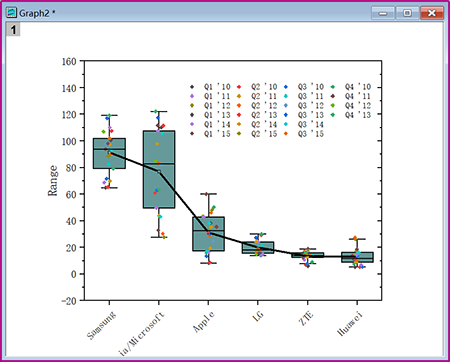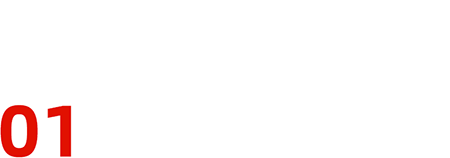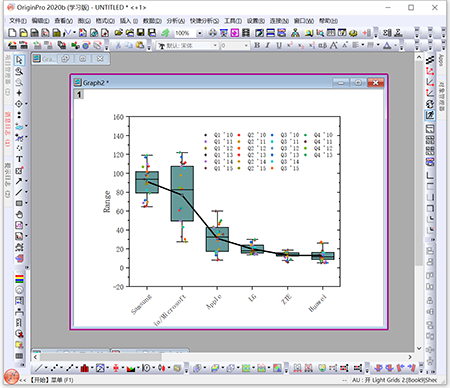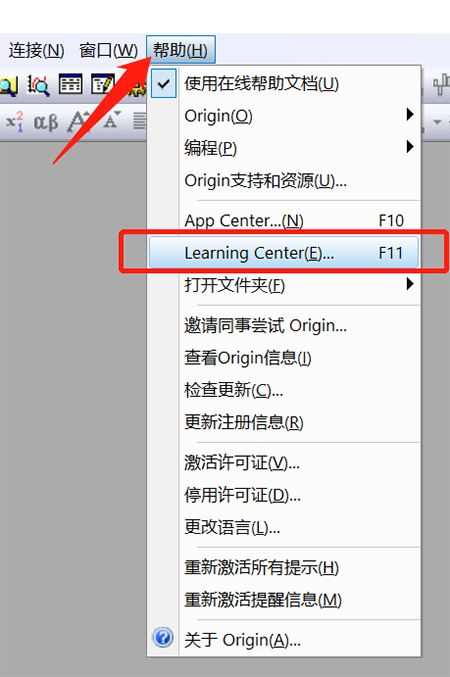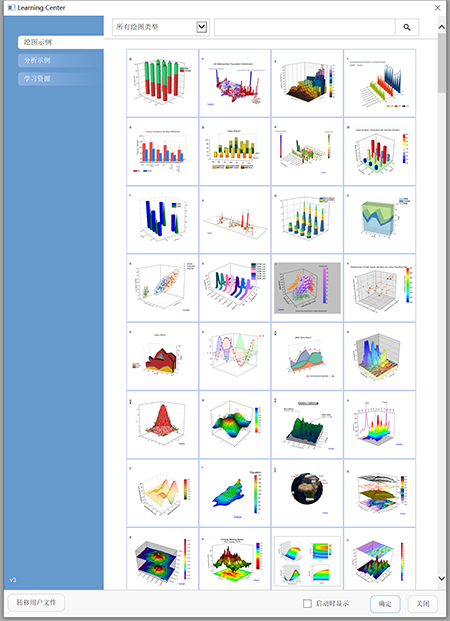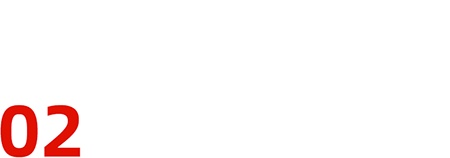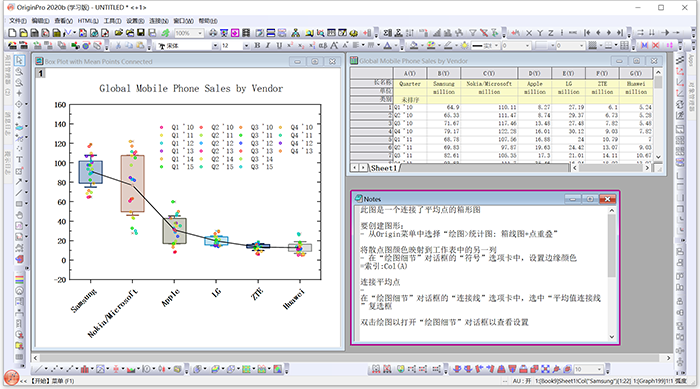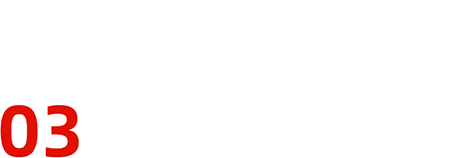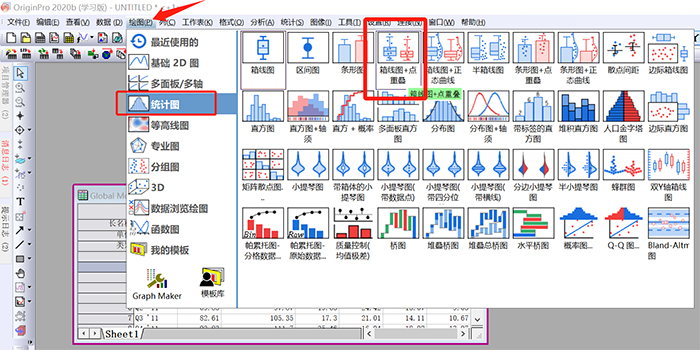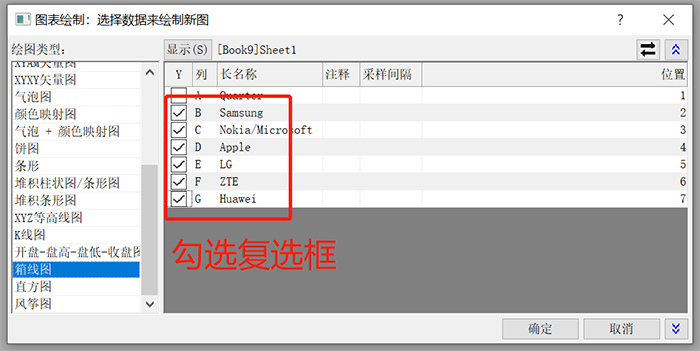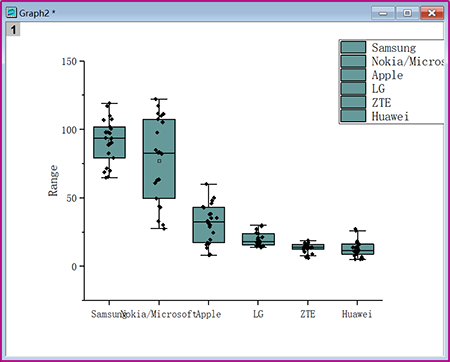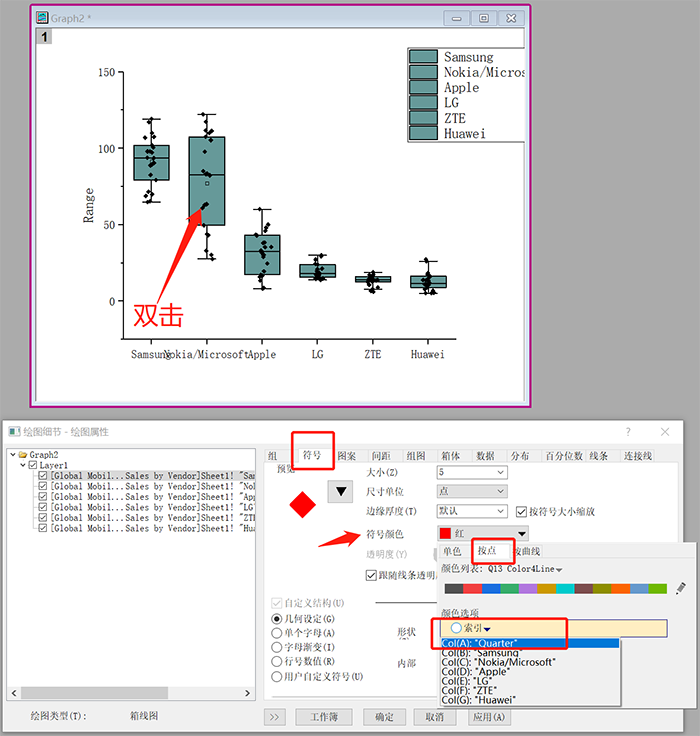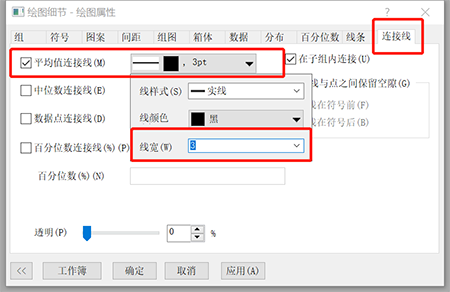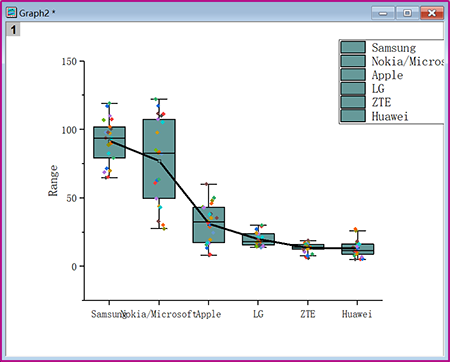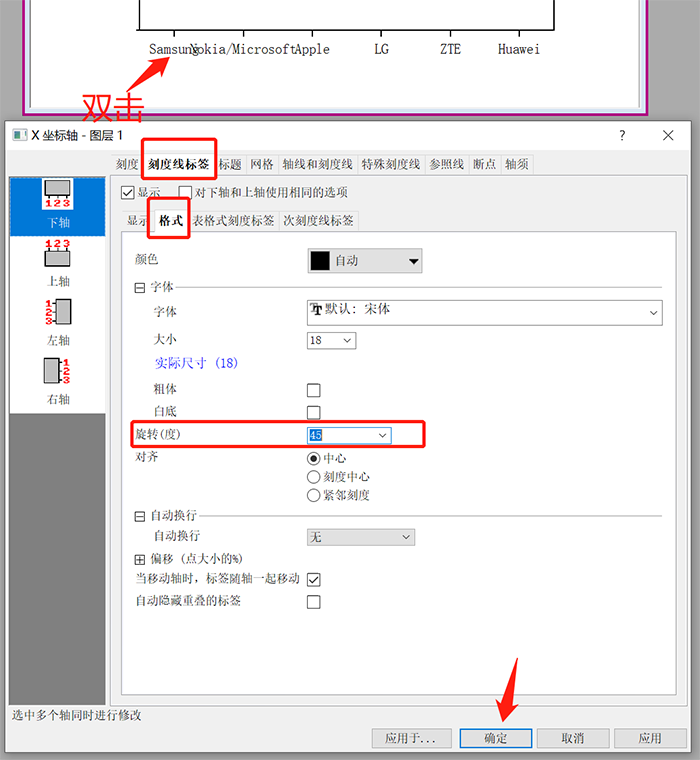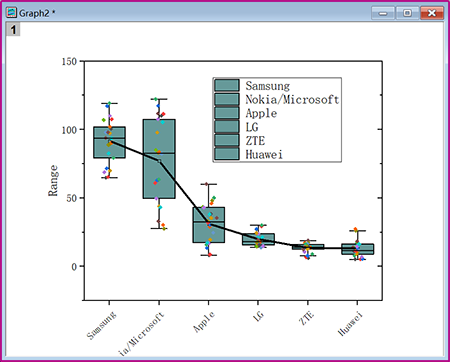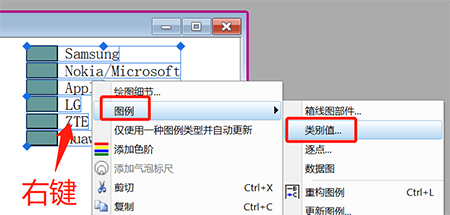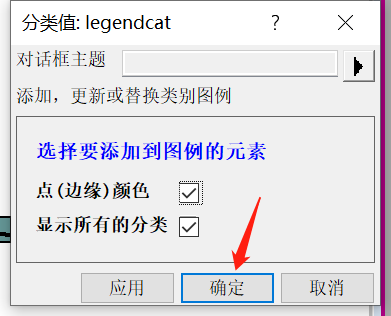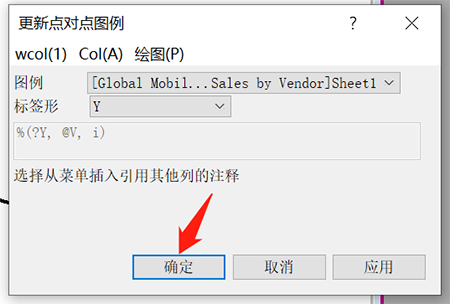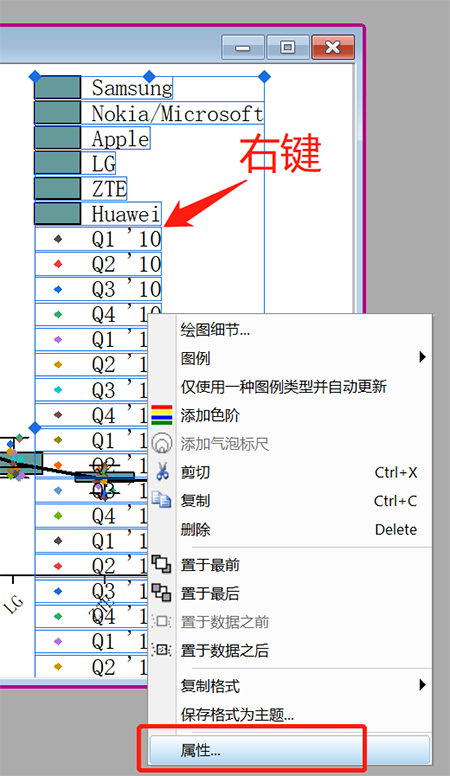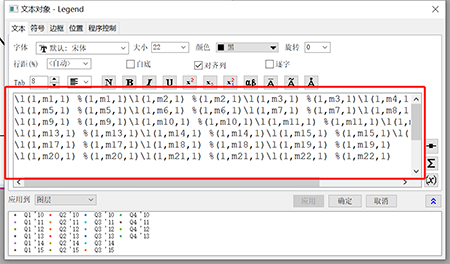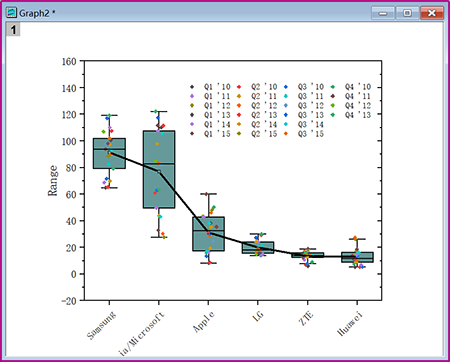OriginPro最实用的功能,300个科研绘图示例帮你节省80%的时间
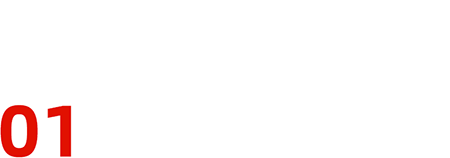
OriginPro 2021无疑是小通目前最推荐大家使用的版本。免费申请正版、完美中文界面、还有增加了不少新功能。
OriginPro 2021新功能以快为最大特点。点击帮助,就可以找到。或者打开Origin后按快捷键F11。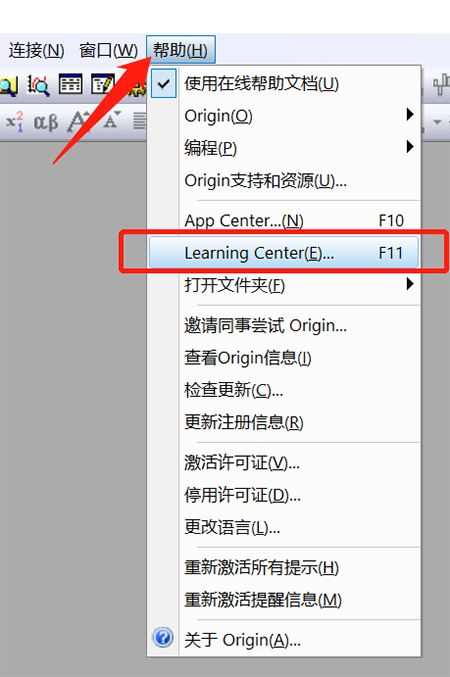
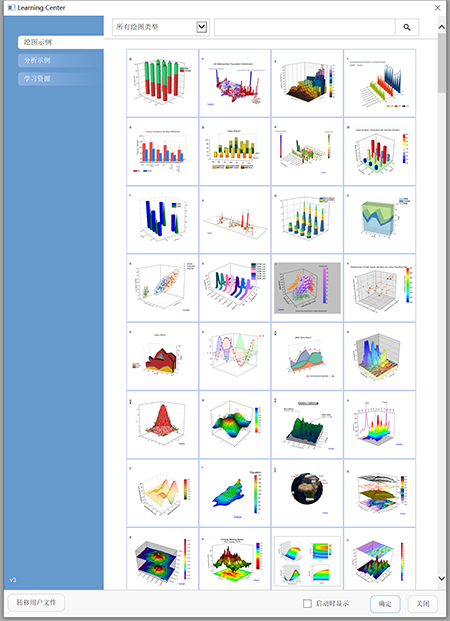
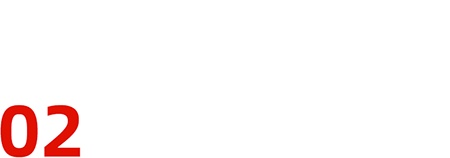
有人可能会说绘图示例有啥了不起,百度都能找到一大堆。没错,的确如此。但是绝大部分都没有可以操作的数据。
- 从Origin菜单中选择“绘图>统计图: 箱线图+点重叠”- 在“绘图细节”对话框的“符号”选项卡中,设置边缘颜色 =索引:Col(A)- 在“绘图细节”对话框的“连接线”选项卡中,选中“平均值连接线”复选框有了这些,很多童鞋其实都能Get到该图的绘制方法了。
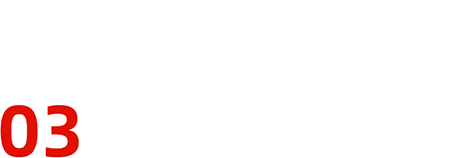
选中数据表后,点击绘图-统计图,点击箱线图+点重叠双击箱线图,会弹出绘图细节,点击符号,设置复合的索引颜色(就是A列)
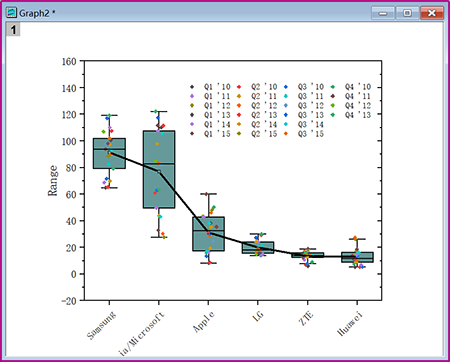
箱体颜色设置比较简单,这里就不再展开了。
Tips:
多练习几次,以后就可以根据Note掌握更多的绘图技能了。