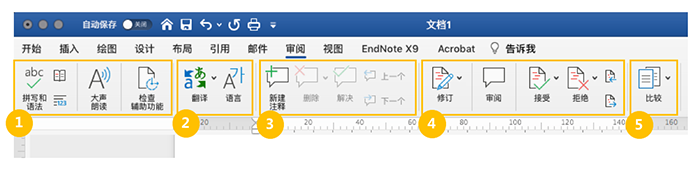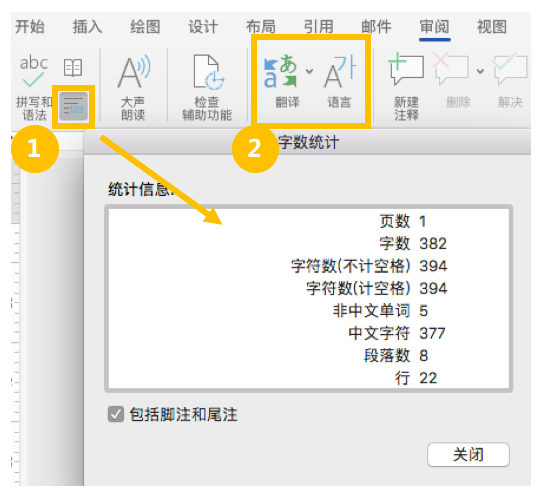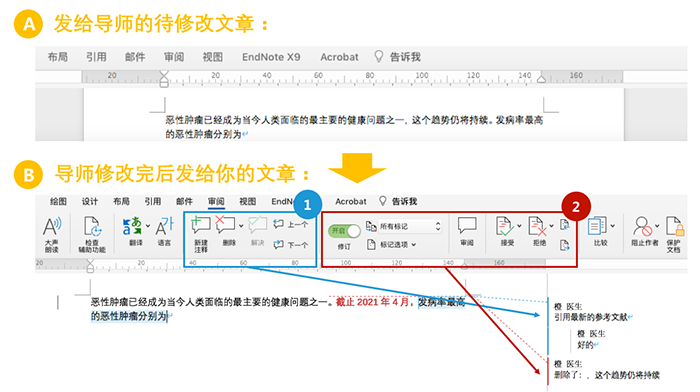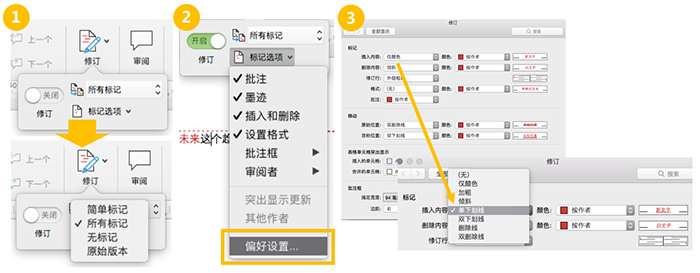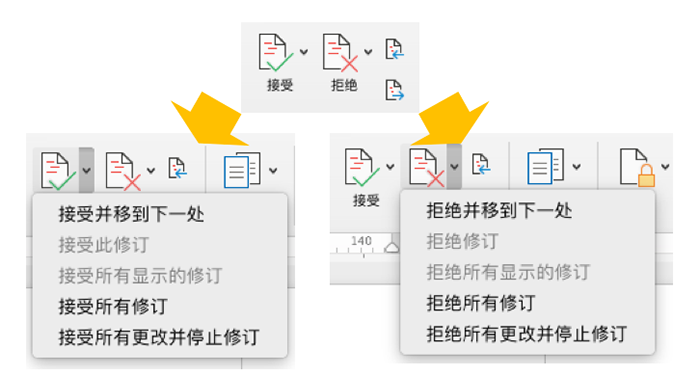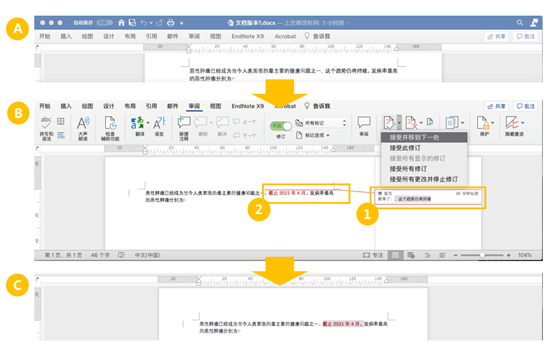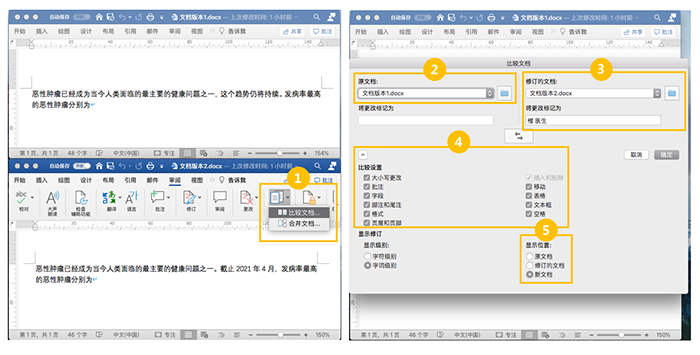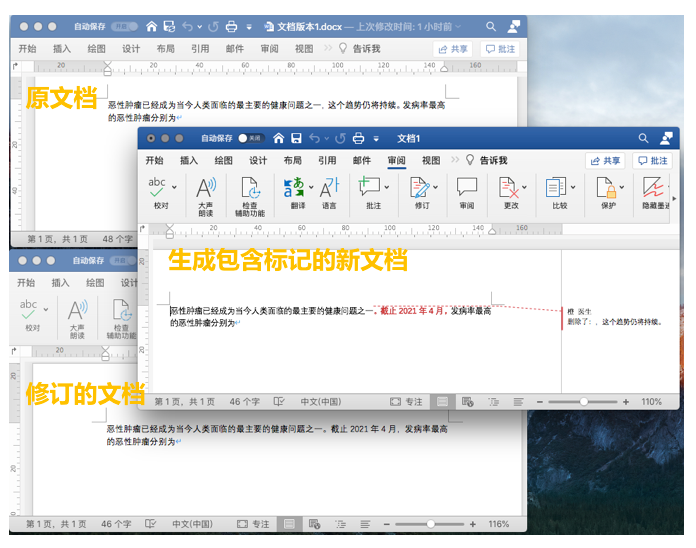如果你的导师能够在百忙之中抽空亲自帮你改论文,那他(她)一定是个为学生着想的好导师,请你一定要珍惜。
因此,我们作为学生,也要为导师着想,尽量让导师舒心省心的改论文,从而节约导师宝贵的时间。
Word 审阅是为修改 Word 文档量身打造的功能,可以大大提高修改文档的效率,因此,绝大多数导师也会在修改论文的时候使用 Word 审阅。
笔者曾经因为不会使用 Word 审阅,在修改论文的时候给导师增添了很多不必要的麻烦。
所以,如果我们也能熟练掌握 Word 审阅,便可以在论文的反复修改过程中和导师保持顺畅对接。导师就会更集中精力在修改论文内容上,而不会被软件使用等无关问题所叨扰,从而让论文改的又快又好,让导师和自己都舒心省心。
下面,笔者就来和大家分享一下如何在科研论文写作时应用 Word 审阅。Word 的审阅选项卡里主要包括 5 个部分的内容,每一部分在我们写作和修改论文的过程中都十分实用。如图 1 所示,第 1 部分可以用来检查 SCI 文章的拼写和语法,并可以统计文章的字数。第 2 部分是翻译功能,可以一键进行 Word 文档的中英文互译。第 3-5 部分则主要用于文章的修改。我们以 SCI 文章写作和修改的具体场景为例,来分别介绍如何应用以上 5 个部分的功能。审阅选项卡的第 1 部分,主要包括拼写和语法、同义词库和字数统计功能。我们重点认识一下字数统计功能(图 2-1)。直接点击该图标,会默认统计全文字数,如果先选中文本的某一部分,则会统计该选中部分的字数。很多期刊对文章摘要或全文有字数限制,我们就可以用这个功能进行快速检查。
图 2(图片来源:作者制作)
审阅选项卡的第 2 部分提供的翻译功能也十分实用(图 2-2)。如果需要翻译的文本是 Word 文档,比如说,SCI 修回时审稿人意见就通常是以 Word 文档汇总发送给我们,这个时候,就可以直接使用翻译功能,而不需要再复制粘贴到其他翻译平台进行翻译了。Word 审阅选项卡里最重要的功能,就是让文章在作者之间高效快捷的修改。一篇 SCI 论文从成形到最终投稿,往往需要我们和导师的反复修改和精心打磨。在这个过程中,如图 3 所示,通常,我们把原始版本的文章发给导师(图 3-A)。导师在 Word 审阅选项卡里的修订模式下做出修改(图 3-B)并回复我们,我们将导师修改的这一版处理好后,随后回复导师,导师再进行第二次修改。如果我们能够熟练的掌握 Word 审阅,就可以正确的处理导师在文档中做出的修改标记,让导师修改的舒心省心,使整个修改的过程变得高效顺畅。导师最常用的审阅功能有两个,第一个是注释功能(图 3-B1),第二个是修订功能(图 3-B2),分别对应着审阅选项卡里的第 3 和第 4 部分。由于实际情况下,往往有不止一位审阅者对文章做出修改,因此,在做修订之前,我们需要先登录自己的 Microsoft 账户,让我们在文章中做出的修改署上自己的用户名。比如说,我在一篇文章中做出的修改就会署名为「橙医生」。否则的话,Word 就会把审阅者用户名标记为「Microsoft 用户」。
Word 审阅选项卡的第 3 部分注释功能的使用方法很简单。如图 3-B1 所示,选中想要添加注释的文本,这时文本右侧会出现审阅窗格,在里面添加批注的内容就可以。并且,你可以对批注进行回复,就像微信对话一样。比如说,你的导师在给你修改论文的时候做了某项注释,你就可以在下面进行回复,最简单的就是「谢谢老师」啦。把文章返还给导师后,导师如果满意你的回复,一般就会处理掉。如果没有,我们也可以在修改完成后,点击「解决」或「删除」批注。Word 审阅选项卡的第 4 部分修订功能,使用起来要复杂一些,这一部分也是 Word 审阅的核心功能,一定要熟练掌握。如图 4 所示,点击「修订」图标,我们首先要选择开启或关闭修订模式(图 4-1, 2)。开启修订模式后,你对文档内容作出的修改,比如说插入、删除和移动,就会被作上用于显示这些修改的标记,比如不同的字体颜色、删除线和下划线等。通过右边两个复选框「所有标记」和「标记选项」,我们可以自定义选择显示哪些修改标记,以及用什么样式显示这些修改标记。右上方的复选框提供了四种显示修改标记的方式,比如,默认的「所有标记」方式,就会显示出做出的所有修改,一般我们都会使用这种显示方式(图 4-1)。右下方的标记选项则要复杂一些,如果在复选框里选项的左边打上勾,这条选项就会在文中显示标记(图 4-2)。如果文章有多个审阅者,还可以选择性的显示哪些审阅者的修改标记。当然,我们还可以设置标记的样式,比如说,如果在文档中插入了一段内容,你可以选择仅仅用不同颜色显示,还是同时用不同颜色 +下划线显示,这取决于你的使用偏好(图 4-3)。
图 4(图片来源:作者制作)
在实际应用中,导师回复我们的文章,往往就包含了密密麻麻的修订标记。我们在处理导师的修改时,首先,打开「修订模式」,点击导师做出的修改,你可以选择「接受」或「拒绝」该修订,也可以全部接受或拒绝所有的修订,并退出修订模式(图 5)。我们来看一下具体的使用场景。比如说,图 6 中导师针对原文档做了两处修改(图 6-A 和 6-B),第一处是删除了「这个趋势仍将持续」这句话(图 6-B1, 2)。我们点击选中此处修订,如果我们认同导师的修改,点击「接受并移到下一处」,这条修订就会消失,然后自动跳转到第二处修订,以此类推。建议大家在处理导师修订的时候,都选择「移到下一处」,这样就不会遗漏任何一条修订标记。按照这样的方式处理完所有修订,整个文章就会重新变得清爽(图 6-C)。针对导师的批注,我们也可以回复后,用修订模式在文章中相应的地方进行修改。这样的文档再返还给老师进行第二次修改,就会让导师觉得十分舒适。我们来说一下 Word 审阅选项卡的第 5 部分「比较与合并文档」,这个功能也非常实用。我们有时候会遇到这样的情况:如果有人帮我们修改了文章,但是没有使用修订模式,我们就无法一眼辨认出究竟是哪些地方进行了修改。这个时候,如果完全逐字逐句的比较修改前后文章的不同,是很费时费力的。而比较与合并文档这个功能,就是用来帮助我们快速精确的比较或者合并同一个文档的两个版本。如图 7 所示,文档版本 2 是在版本 1 基础上进行了修改的新文档,我们现在想要知道版本 2 究竟修改了哪些地方,并决定保留哪些修改,就可以这样操作:点击「比较文档」(图 7-1)。将文档版本 1 设置为「原文档」,将文档版本 2 设置为「修订的文档」,并标记一下修订者的名字(图 7-2 和 3)。比较设置选项(图 7-4)提供了比较的范围,是只标记内容修改呢,还是也标记大小写、格式等修改。最后,显示位置(图 7-5)提供了三个选项:如果选择「原文档」,则是在原文档版本 1 中显示修改标记,选择「修订的文档」则是在文档版本 2 中显示修改标记。点击「确定」后,Word 就会自动创建一个新文档,Word 自动命名为「文档 1」。在这个文档里,很清晰的显示了审阅者对文档做的每一处修改,随后,我们就可以选择接受或者拒绝这些修改,避免手动一个个的「找不同」(图 8)。合并文档和比较文档类似,大家可以自己摸索一下。
图 8(图片来源:作者制作)
以上,笔者结合 SCI 和毕业论文写作修改过程中的实际应用场景,系统的介绍了 Word 审阅的主要功能及使用方法。相信我,无论是 SCI 论文的修改和修回,还是毕业论文的修改,还是后面当童鞋们自己当了导师修改学生的文章,Word 审阅都是伴随科研工作者一辈子的必备工具。因此,熟练掌握 Word 审阅,一定会让你受益无穷。
作者:橙医生,科研论文时间