又是一年毕业季。转眼已是4月底,经过前段时间的日夜奋斗,很多童鞋的毕业论文已经通过了外审,悬着的心放了大半。
接下来的事情就是全力准备毕业答辩了。一个集实力与颜值为一体的屁屁提,不对,PPT,毫无疑问能够为你的答辩增色不少。
因此,作为一个小小的前辈,笔者就来简要分享一下做出高水平答辩 PPT 的一些要点和技巧,相信对各位小伙伴们一定有所帮助。
不套用模板,借鉴即可
有很多的小伙伴会套用网上下载的模板来做答辩 PPT,淘宝上一搜就会有很多模板,比如「学术答辩 PPT 模板 100 套」。
尽管使用模板确实可以给我们带来很多方便,但是笔者建议大家在做 PPT 的时候,可以借鉴模板中的排版设计,但不要直接套用。
模板虽然看起来十分华丽,有些还会添加酷炫的动画效果,但其实并不适合在较为严肃的毕业答辩场合使用。这些装饰会显得花里胡哨、华而不实,反而会让答辩老师觉得你不够专业,「不是学术该有的模样」。
所以小伙伴们一定要记住,制作学术答辩 PPT 的重中之重是清晰直观的展现研究内容。
并且就像 SCI 论文作图的要求一样,PPT 中的字体字号、图片排版和文献引用等方面均需符合学术规范。在这些基础上,再通过美化展现形式来增强表现力,不能本末倒置。
下面,笔者就以 Microsoft 365 中的 PPT 为例,具体讲解一下。
页面设置是成功的一半
要想做出一个好的 PPT,首先要做的事情就是设置合适的幻灯片大小。这一点非常非常重要,但却是很多小伙伴都会忽视的一点,所以笔者拿出来重点说一说。
就像 word 文档页面的物理尺寸通常是 A4 纸一样,PPT 中的幻灯片也是有物理尺寸的。
以 A4 纸的物理尺寸设计出来的文字、表格和图片,只有放到大小相当的幻灯片上,才不会比例失调。
SCI 图片就是以 A4 纸相当的尺寸进行设计的。所以,一个标准的 SCI 图片的物理尺寸,其宽度通常为 8 cm 到 18 cm,字体为 7-12 pt,分辨率至少达到 300 ppi。符合这样尺寸的图片,最为适合在 A4 纸上阅读。
但是,当我们新建一个 PPT 时,默认的幻灯片页面设置叫做「宽屏」,其宽高分别为 33.87 cm 和 19.05 cm,比 A4 纸尺寸要略微大一点。
因此,当童鞋们把适合 A4 纸尺寸的图片 (宽度 15 cm) 复制到幻灯片上时,全屏放映状态下,由于电脑屏幕都是一样大的,图片就会相对变小,图片上的内容和文字就可能看不清了(图 1 A, B)。
而在 PPT 里强行拉大图片,分辨率又会降低,这样不仅会影响我们排版,而且会影响答辩老师的观感体验。解决这个问题的方法其实很简单,只要把把幻灯片大小设置成和 A4 纸相当或者略小就可以。
点击 PPT 选项卡里的「设计」,找到「幻灯片大小」,设置为「全屏显示(16:9)」,这样,幻灯片的宽高就会变成 25.4 cm 和 14.29 cm,十分适合观看标准的 SCI 图片(图 1 C, D)。
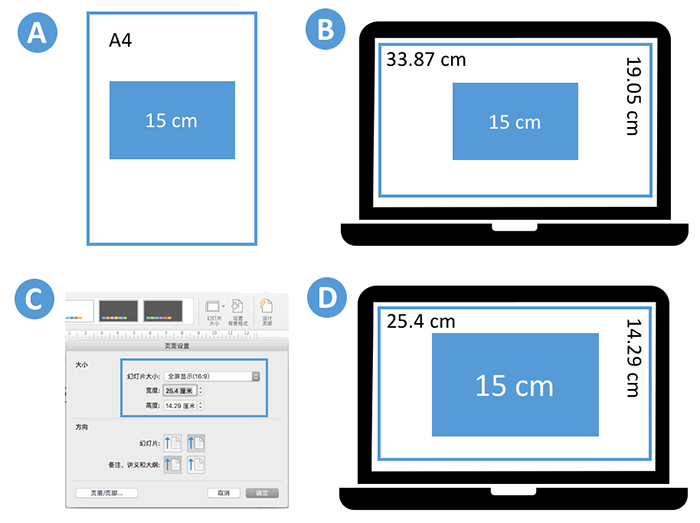
图 1
根据 Word 大纲构建 PPT 框架
设置好幻灯片尺寸,接下来,我们就可以构建整个答辩 PPT 的框架了。
通常情况下,我们会将毕业论文中的一级或二级标题,如「1 绪论」、「1.1 研究背景」等设置为幻灯片的标题,三级、四级标题再作为一张幻灯片的具体内容。
如果我们在 Word 里面设置好了各级标题,就可以通过「从大纲创建 PPT」一键生成相应的 PPT 框架。
首先,我们可以通过 Word 的大纲视图,设置好各级标题。
新建一个 PPT 文档,然后选择「开始」选项卡里的「新建幻灯片」,下拉到菜单底部,点击「幻灯片(从大纲)」,选择要创建 PPT 的 Word 文档,就可以直接创建相应的 PPT 了(图 2)。
通过这个技巧,可以帮助我们迅速创建答辩 PPT 的框架,节约时间的同时,进一步理清答辩的逻辑思路。
下一步,就是开始具体制作每一张幻灯片了。
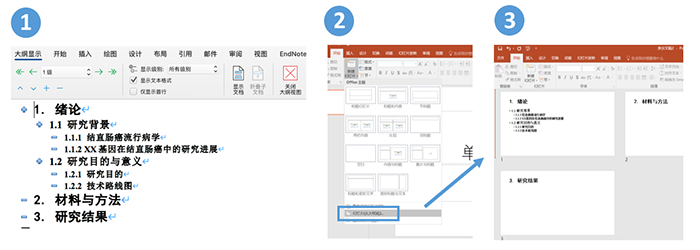
版式和点缀
设计版式是制作单张幻灯片的核心。所谓版式,就是文字、图表等内容在幻灯片里的排版方式。PPT 里提供了数种基本的版式,我们制作答辩 PPT 时,可以在这些基本版式的基础上进行改动(图 3)。
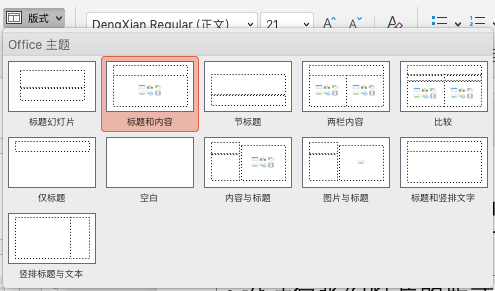
图 3
其实,答辩 PPT 里的版式设计和 SCI 论文里的组图设计很像,他们的思路是异曲同工的。一张完整的 SCI 论文图片通常是以组图的形式展现的。比如说,一个组图包括 A,B,C,D 四个模块,每一模块里又包含几张图片,共同展示一个结果。
所以,我们在作图的时候,首先要设计好图片里包含几个模块,然后依次做好各个模块里的内容,最后再组合成完成的 SCI 图片。
参考 SCI 图片的作图思路,以 16:9 的幻灯片为例,一般来说,把一张幻灯片分成 2-6 个模块是比较合适的。
图 4 展示的是 2 个模块的版式,左边是由 4 个小图拼成的组图,右边是文字说明。
图 5 则展示了 5 个模块的版式,左边是一张大图,右边是 4 个小图拼成的组图,每个图片又都配有小标题。
制作 PPT 的时候,我们可以根据具体应用场景,设计出各种适合的版式。
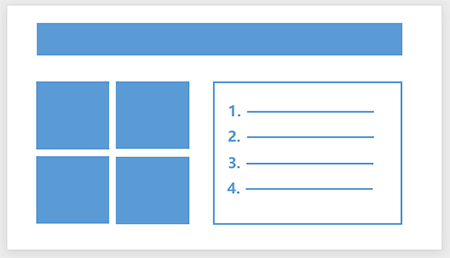
图 4
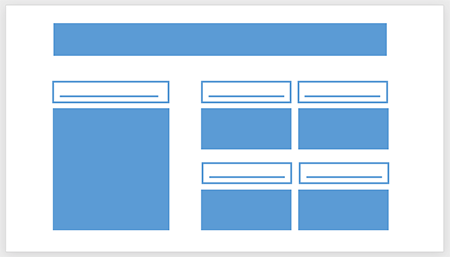
图 5
不过,我们难免会遇到纯文字介绍的幻灯片(比如论文的小结或结论)。但是要想做一张美观的幻灯片,很重要的一点就是最好不要整张幻灯片都是纯文字。
这个时候,我们可以通过模块化设计(比如说运用 SmartArt)和添加图标等方式对纯文字的内容进行点缀,从而大大提升 PPT 的表现力。
举个例子,图 6 展示的是一张纯文字的幻灯片,为了提升这张幻灯片的表现力,我们首先可以使用 PPT 里的 SmartArt 功能,把左边的 3 点叙述转换成流程图的形式,再适当设计序号和边框(图 7)。
对于右边的 2 点叙述,我们则可以先进行模块化图形设计,为了进一步增强表现力,我们在 PPT「插入」选项卡里点击「图标」,为这两点分别找到合适的图标(图 8)。通过这样的点缀,一张纯文字 PPT 的表现力就会大大增强。
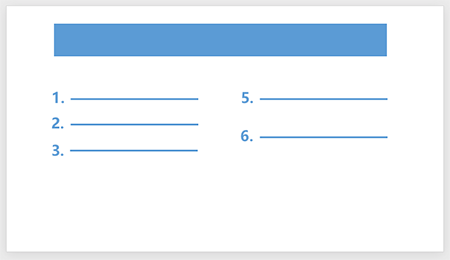
图 6
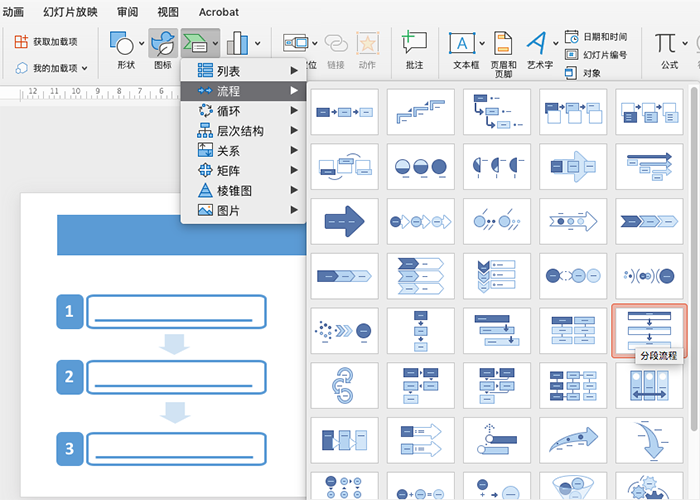
图 7
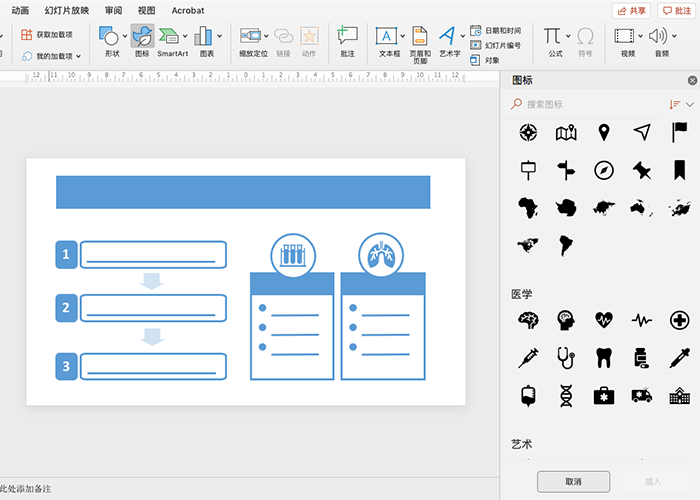
图 8
注明文献引用和设置备注
答辩 PPT 里,如果一张幻灯片参考了文献,也是需要注明引用的。不过由于幻灯片的空间有限,不能像论文中那样引用的很全面,所以,引用时保留杂志、卷期和页码就行了。
比如说,标准引用为「Wu, X., Cabanos, C., & Rapoport, T. A. (2019). Structure of the post-translational protein translocation machinery of the ER membrane. Nature, 566(7742), 136–139. 」的参考文献,在答辩 PPT 里引用成「Nature, 566(7742), 136–139.」就可以。
此外,如果答辩条件允许,可以把讲稿写在 PPT 的备注里,然后在答辩时使用「演示者视图」,答辩时,有稿子进行对照,就安心多了。
通过粘贴为图片固定 PPT 格式
答辩时还有一个细节需要考虑到,答辩前,我们通常要将 PPT 拷贝到用于答辩的一台电脑上,就有可能发生软件版本不兼容或者其他原因,造成答辩时 PPT 的格式变化。
为了防止这样的情况发生,笔者建议大家在答辩前,将最终版本 PPT 里的每一张幻灯片转换成图片格式。
方法很简单,首先,在 PPT 的导航窗格里复制该张幻灯片,随后新建一个 PPT,在「开始」选项卡里选择「粘贴」中的「粘贴为图片」(图 9)。这样,该张 PPT 就会变成一张完整的图片,不能被编辑,放映的时候格式也不会发生变化。就能放心的进行答辩了。
当然,PPT 版本也需要备份,万一临时有需要修改的内容还是会用到的。
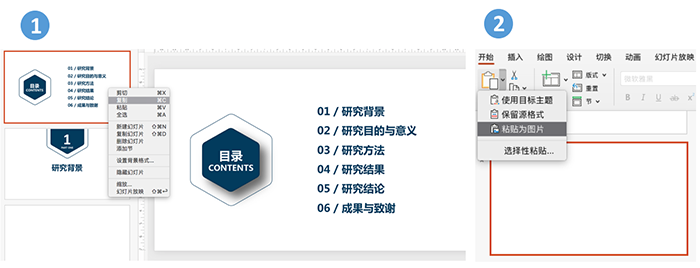
图 9
总结
以上就是笔者介绍的做出高水平答辩 PPT 的一些思路和技巧,以及答辩时在 PPT 方面些需要注意的一些要点。
希望以上这些内容,能够为你制作答辩 PPT 提供一些思路,特别是制作学术 PPT 时应有的思维和技巧。同时,避开一些笔者以前踩过的坑。
其实不断的打磨和精进自己制作学术 PPT 的水平,不仅仅是为了顺利进行毕业答辩,从更远的将来考虑,如果童鞋们以后继续驰骋在学术圈里,在学术会议里发表演讲、汇报工作,将会伴随你的整个职业生涯。
一个高水平的 PPT,会帮助你更好的展示自己的学术成果,提升你的学术影响力,最终成为你的一张靓丽的学术名片。
当然如果你没有时间去制作自己的PPT,也可以到我们站内下载答辩的PPT模板,各种风格主题都有,肯定有适合你的。点击查看。














