在科研过程中,我们经常需要与“标尺”打交道。

尤其是在动物实验中,经常需要在解剖或取材时采集各脏器或组织的大体图片,关于这部分的内容在既往的文章中已经提到过。→ 如何采集病变脏器照片和处理图像?
采集图像的目的大多是为了测量,以便获取数据进行统计学分析。
尽管我们已经在图像中放置了标尺,但是因为拍摄角度或焦距的问题,同样的标尺在图像中呈现不一样的视图。↓
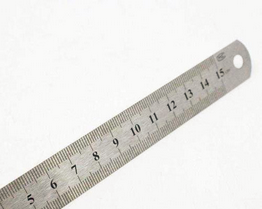

我们该如何将不同图像中的实际标尺转换为标准的均一化虚拟尺寸呢?如果此步骤不准确,后期图像测量与分析无异于盲人摸象。
因此,今天就聊聊使用Image Pro Plus进行标尺转换。
以自己采集的一张图片为例。图中为食蟹猴听小骨的锤骨(左)、砧骨(右),标尺最小长度为1mm。假如想要测量锤骨的实际全长,该怎么做呢?

步骤:
1.老规矩,打开Image Pro Plus后,继续打开目标图像。
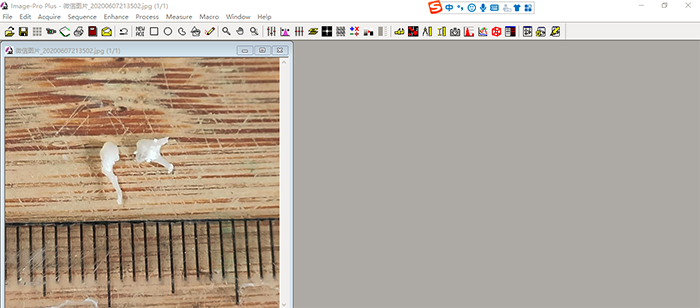
2. 选择Measure,点击calibration,选择spatial
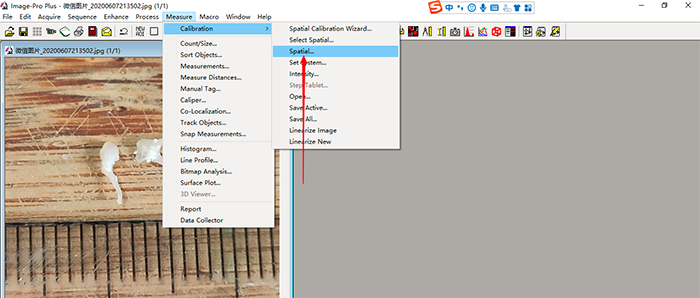
3. 弹出如下选框,即是我们的设置界面
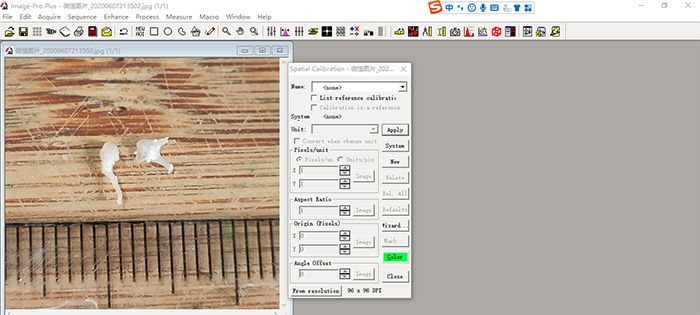
4. 点击该设置界面的new,意思是新建一个测量。
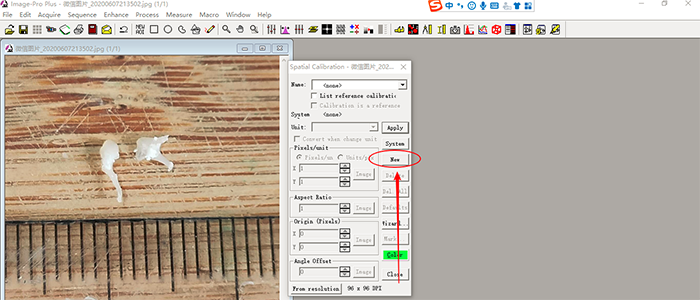
5. 将单位修改为mm,修改的单位是该图像中的最小长度单位。这是最常见的大体图像测量单位。当然了,如果你的图像单位为μm,那么此时就要选择um了。
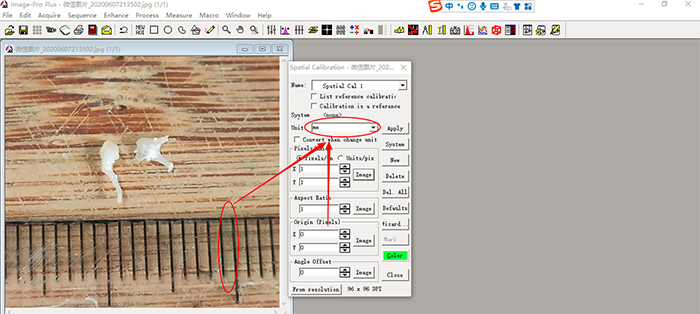
6. 继续选择pixels/un。这一步需要解释一下。所有的图像都是由像素构成的,而标尺转换的本质弄清楚图像中的标尺一个标准长度包括多个像素的宽度。这样就将实际尺寸换算为虚拟像素单位了。
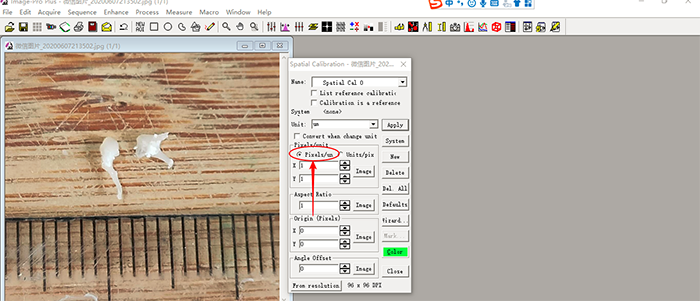
7. 注意:上图中设置界面的其它选框,如下方的X/Y等,这些设置的是在图像标尺有形变时进行设置的,我们采集的图像一般没有形变,所有默认即可。有人要问了,啥叫形变?
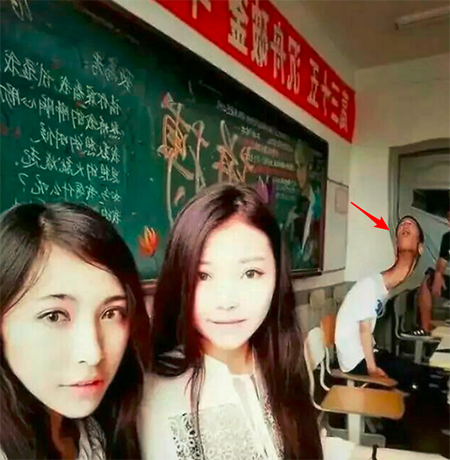
8. 继续点击image。
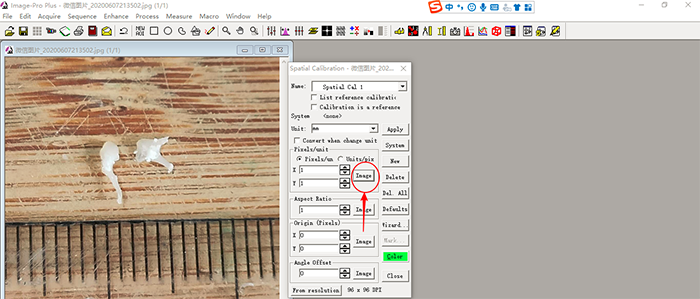
9. 此时图像中会出现一个绿色的标尺。设置框问的的此绿色标尺长度代表图中多长的距离(其实也是在问该标尺包含了多少个像素长度)。将其设置为最小尺寸,即1mm。
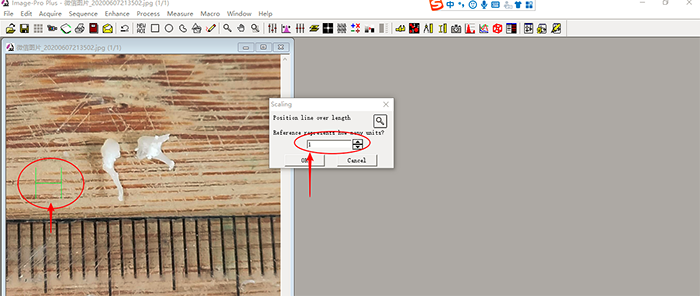
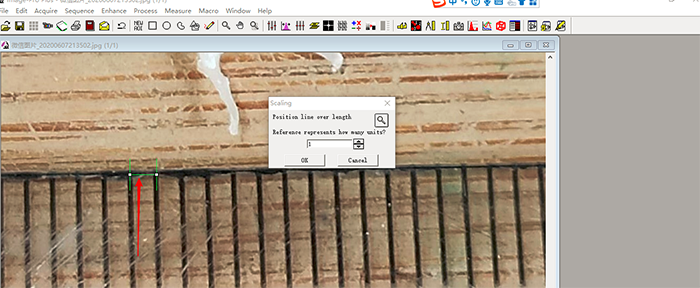
11. 看不清楚的时候就点击该设置框的放大镜,可以看清局部,仔细对准。
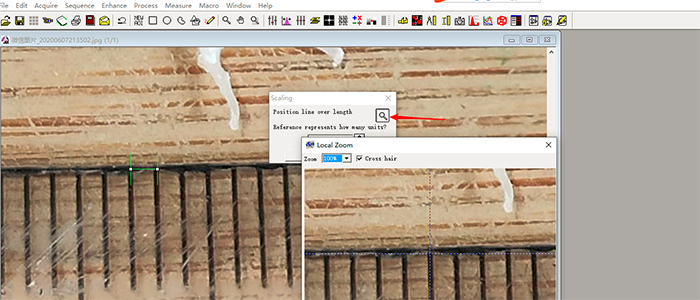
12. 此时一定要接着点击Apply,否则就白做了。然后点击colse关掉设置框。
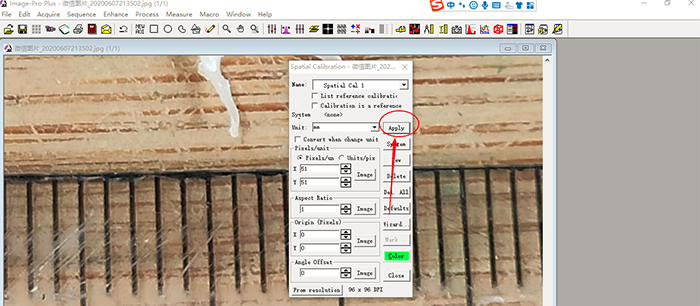
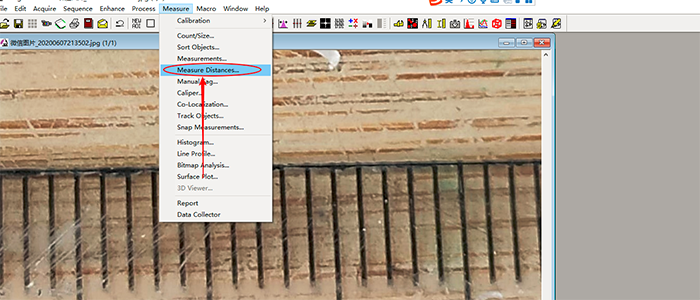
14. 左键点击“划线”图标,在实际尺子上随便找一个尺寸测量一下。下图可见,此次设置的标尺还是比较准的,刚好是1mm。误差在5%以内是可以接受的,超过就不能忍了,重新再设置虚拟标尺吧。弄完记得点击那个红叉,清除一下,便于后续测量。
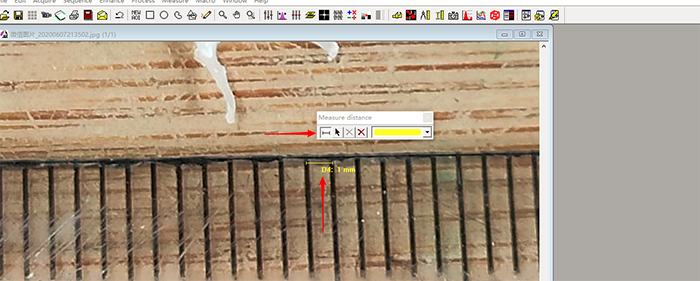
15. 下面是测量环节。为了尽可能地准确测量听小骨,我们旭需要将图像进行一定程度地放大。鼠标移动到图像上,右键选择Zoom,选择Zoom 100%
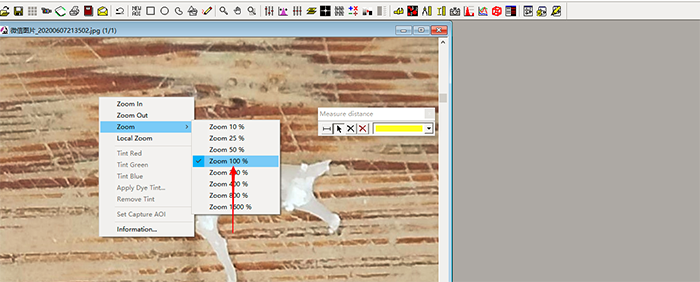
16. 然后继续划线工具。
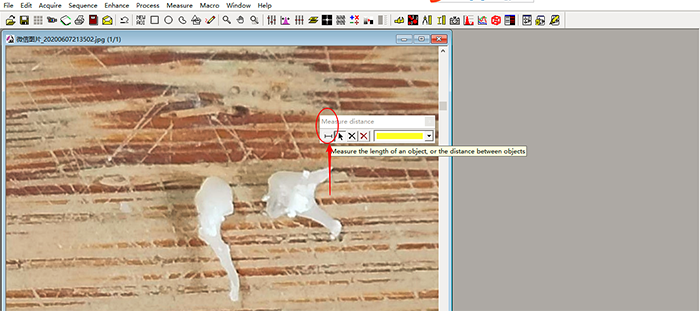
17. 从锤骨的顶端(锤骨小头)开始朝着锤骨柄的低端画线条,松开。
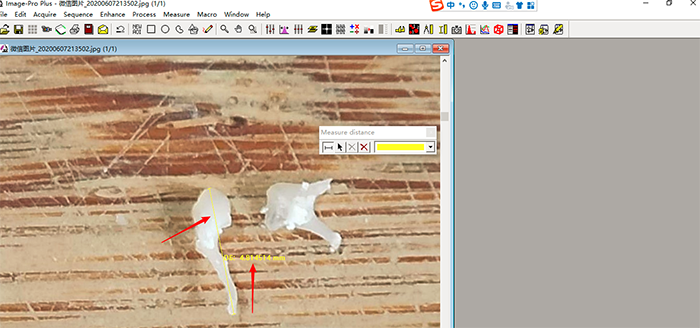
18. 由图中数据可见,锤骨长轴全长为4.814mm。
end














