笔者就从一个具体例子出发,和大家系统性的说一下,规范科研论文组图的流程。(文末有福利哦!)
我们来看看下面这张组图(图 1)。这张图乍看还 OK,但其实很不规范。比如说:图片大小不统一、线条和字体大小粗细不统一、图片模糊等等,像个不修边幅的抠脚大汉。
那么今天,笔者带大家将其修改规范,从而符合科研论文图片的要求,华丽变身成为「衣冠楚楚的职场精英」。
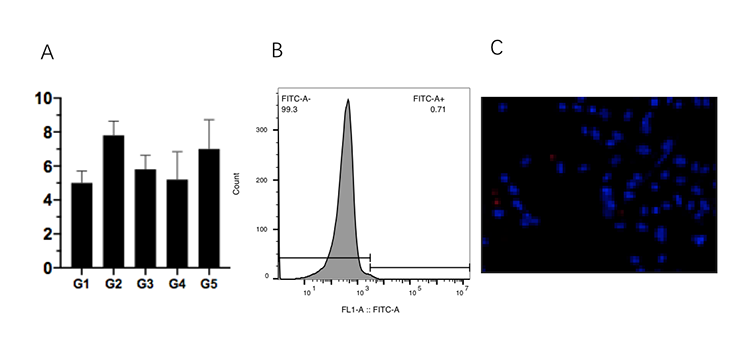
图 1(图片来源:橙医生)
在修改之前,我们需要了解几个基础知识:
一、基础知识
1、科研论文图片的物理尺寸和一般要求
正如人有身高、声音等很多特征,一张图片有很多属性,如宽高、像素、分辨率。
首先,我们一定要牢记在心的是,当我们进行组图排版时,一定要基于图片的物理尺寸,即整张组图的长宽是多少(厘米)、组图里面每张图片的长宽是多少(厘米)。
就像我们用 Word 文档时,一般情况下也是基于 A4 纸的大小去写作的(宽 21 厘米,长 30 厘米)。
在科研论文组图中,我们主要考虑的是宽度。由于科研论文也是按照类似 A4 纸的尺寸进行排版,A4 纸宽 21 厘米,除去两边的页边距空白,就是其可以容纳图片的宽度。
科研论文组图根据宽度主要分为三种:全版图,宽度约为 17 cm;半版图,宽度约为 8 cm;以及 2/3 版图,宽度约为 12-15 cm(图 2)。
我们在进行组图的时候,首先要确定的是,我们要做上面三种组图的哪一种。然后,再一一处理组图里的单张图片。
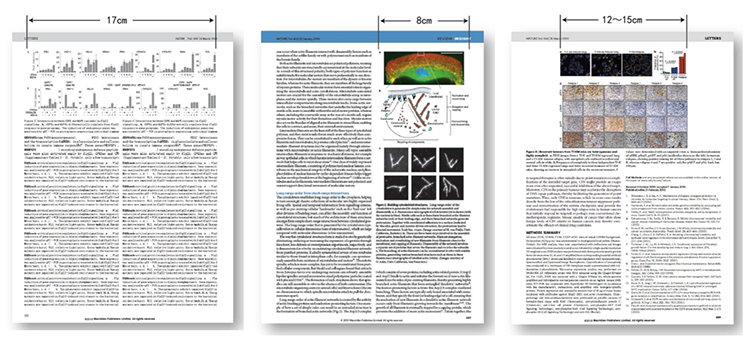
图 2(图片来源:SCI 插图规范(国际通用版))
对于单张图片,也都有相应的格式要求。比如说,字体类型推荐为 Arial 或 Times New Roman,字体大小最好在 6-14pt,线条粗细在 0.25-1.5pt 之间。(具体的各类要求,大家可以参考《SCI 插图规范(国际通用版)》详细了解。)
2、科研论文图片的两种类型
科研论文图片主要有两种类型,一种是位图,一种是矢量图。
位图由像素点构成,放大可以见到如马赛克般的像素小点,常用的格式有.tiff,.jpg,.png,科研论文图片中的位图主要是照片,比如说荧光图、组化图、动物成瘤照片等,分辨率至少要达到 300 像素/英寸。
矢量图由路径和锚点构成,任意放大缩小清晰度是不变的,常用的格式有.pdf,.eps,科研论文图片中的矢量图主要是统计图(如散点图、柱状图)和模式图(如信号通路图、流程图)。如图 1 中,A 图和 B 图就是矢量图,C 图是位图。(所有能做成矢量图的建议都做成矢量图。)
根据以上两种图片类型,我们要分别采用不同的软件去生成和处理。
对于位图,我们要尽量获取高质量的原图,然后在 Adobe Photoshop (PS)中进行处理。对于矢量图,我们一般由矢量图软件生成,生成后可以同时处理,如 GraphPad Prism;也可以生成后,导入至 Adobe Illustrator(AI)中进行处理。(不推荐使用 PPT 作图和排版组图。)
二、科研论文图片处理和组图排版的一般流程
有了上述两个基础知识,我们就可以归纳一下科研论文图片处理和组图排版的一般流程:
1. 确定排版:全版图?半版图?2/3 版图?组图里并排放几张图片?从而得出单张图片的基本参数,如宽度和高度。
2. 用 PS 处理位图,调整到所需大小和分辨率。只处理图片,不要添加文字或线条。
3. 在 Graphpad Prism,Excel,SPSS 里生成矢量统计图,在相应软件或导入至 AI 中进行处理。
4. 用 AI 制作模式图并处理。
5. 将上述处理好的单张图片都导入至 AI,在 AI 中添加文字、进行修饰,完成排版组图。
6. 最后,导出。如果以位图格式导出,选择.tiff。如果以矢量图格式导出,选择.eps。
三、具体实例演示
接下来,我们就以图 1 为例,进行详细演示。
我们首先确定组图的宽度。笔者选择 2/3 版图,将图 1 设置为宽度 120 毫米,有 3 个图,每个图的宽度便是 40 毫米,然后在图片两端和每个图之间设置 1 毫米的间隙,这样,图片的宽度一共是 124 毫米。
如图 3 所示,打开 AI,点击画板工具(1),新建一个画板(2),设置画板参数(3),命名为 Figure 1,将宽度设置为 124 毫米(4),把左上角起始位置 XY 标尺均设置 0(5)。然后分别在 1 mm,41 mm,82 mm,123 mm 处添加参考线,以标明图片的宽度(6)。
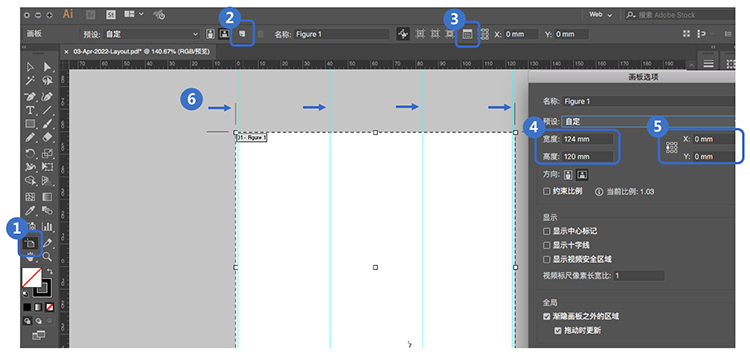
图 3 (图片来源:橙医生)
然后,设置图片的高度。常见荧光图的宽高比为 4:3,因此,图 1(C)的高度设置为 3 厘米,鉴于荧光图片的高度一般与坐标轴相一致,所以我们也将图 1(A、B)的坐标轴高度设置为 3 厘米。
接下来,我们就分别处理图片。
首先处理荧光图,修改宽高和分辨率。如图 4 所示,打开 PS,将图片导入,点击菜单栏中的「图像(1)」,选择「图像大小(2)」,就可以看到原图的宽高和分辨率(3),这个时候,将分辨率改成 300,点击「确定」(不要勾选底下的「重新采样」)。
现在,图片的宽高为 13.55×10.16 厘米,由于我们需要的只是 4×3 厘米,所以图片的大小是完全足够的。
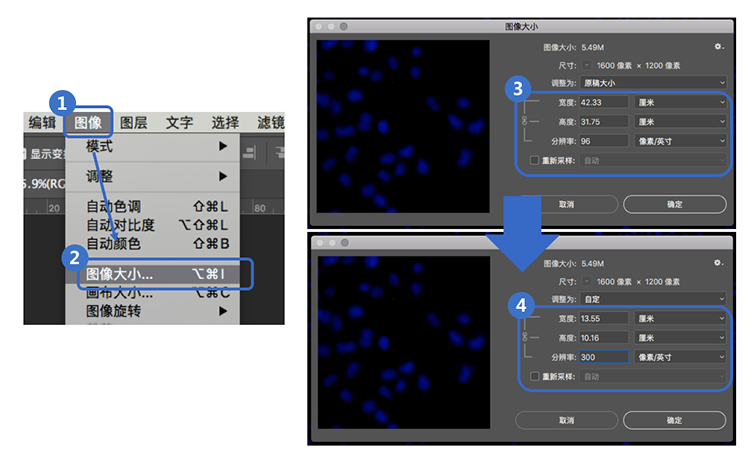
图 4(图片来源:橙医生)
然后,如图 5 所示,使用「矩形选区」的功能,将样式设置为「固定大小」,宽高为 4×3 厘米。点击菜单栏中的「图像(1)」,选择「裁剪(2)」。
这个时候我们再次查看「图像大小」,图片宽高已经变成 4×3 厘米,分辨率 300(3),我们导出即可。
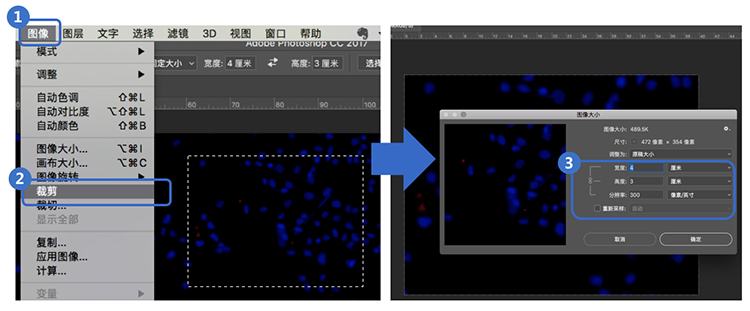
图 5(图片来源:橙医生)
处理好荧光图后,我们开始处理柱状图(图 1(A))。这里以 GraphPad Prism 为例讲解。原图在 Graphpad Prism 里制作完成后,开始调整图片样式尺寸。如图 6 所示,打开 Graphpad Prism,在「视图(View)(1)」菜单中选择「显示网格(Show Grid)(2)」,以便清晰展示图片的宽高。
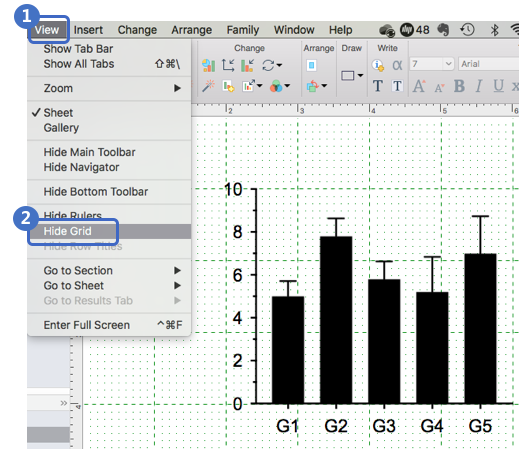
图 6(图片来源:橙医生)
随后,如图 7 所示,我们点击工具栏中的「Change」(1),先选择「Titles & Fonts」(2),调整字体类型、大小和与坐标的距离。
我们在「Numbering and labeling」(3)中,点击 X axis 和 Left Y axis 右侧的「Font」(4),调整为「Arial-Regular-7pt」(5)。然后在 Distance from axis 中,设置为 0.1 cm(6)。
然后,我们选择「Frame and Origin」(7),调整坐标轴的宽高和线条粗细。我们在「Shape,Size and Position」(8)中,将「Shape」选择为「Custom」,自定义坐标轴宽高。我们按照荧光图的高度,先将」Height」设置为「3 cm」。
这个时候,我们回到图片窗口,发现将「Width」设置为「3.6 cm」时,整个图片的宽度在 4 厘米左右,是合适的。然后,我们在「Axes and Colors」中,将「Thickness of axes」调整为「1/2pt」(9)。
现在就将图片按照科研论文规范调整完毕了。笔者推荐,在 Graphpad Prism 里将图片直接复制粘贴到 AI 里,进行组图排版。
图 7(图片来源:橙医生)
接下来,我们处理流式图(图 1(B))。流式图是用 Flowjo 导出的 PDF,我们直接将其导入至 AI 处理。
这个图处理的流程大致步骤依次是「释放剪切蒙版-调整大小-调整线条粗细-调整字体类型和大小」。(流程比较复杂,这里就不展开讲了)。
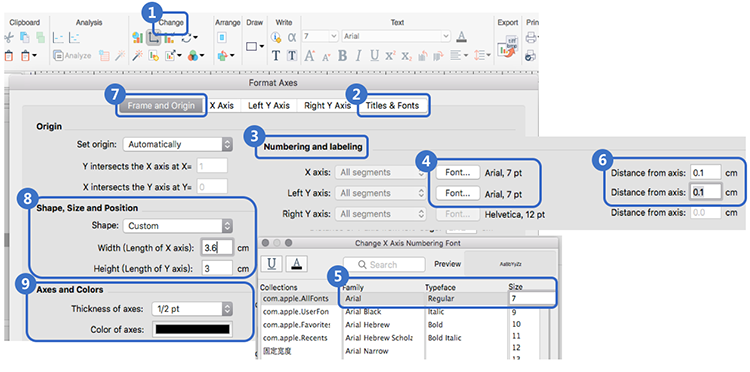
图 8(图片来源:橙医生)
最后,将处理好的三张图导入到 AI 中。如图 9 所示,可以看到,处理后,三张图的尺寸、字体类型和大小、线条粗细等都是一致的。
接下来,使用参考线将它们对齐,添加上图片编号。这样,一张简单的组图就初步完成了。和图 1 相比,是不是赏心悦目多了呢?
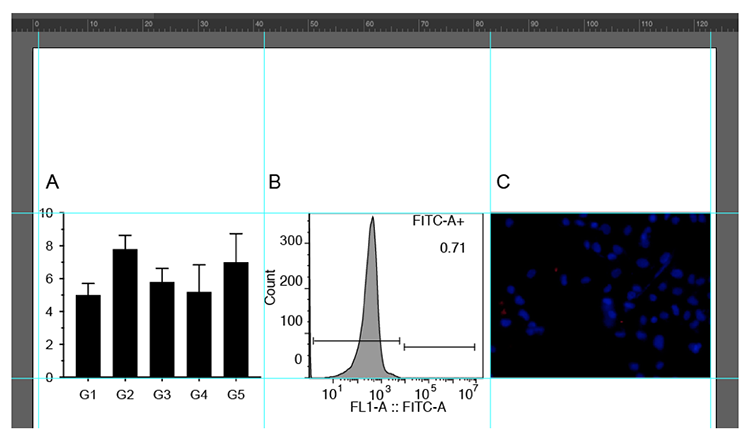
图 9(图片来源:橙医生)
看到这里,有些小伙伴可能已经晕了。总结一下,图 10 就是科研论文组图排版的大概流程。小伙伴们只需要按照流程,理清思路,跟着一步步操作,就可以拥有同款规范帅气的组图哦!

图 10(图片来源:橙医生)













