震惊!作为一个科研工作者,最常用的软件竟然不是 SAS、SPSS、Graphpad、Origin 巴拉巴拉,而是 Excel、PS、AI?
事实上,对于处理医学数据和图片来说,掌握一些奇奇怪怪的办公软件小技巧甚至比使用很多专业的软件更加方便快捷。
比如,当你或者老板只是想看到基础的数据趋势,或者非常快捷地做一些组会的结果输出,Excel 就真的不要太快!
接下来,各位小可爱就跟笔者一起回顾和学习一些比较常见的 Excel 偷懒(不是)小技巧吧!
一、入门款快捷键及便捷操作
我们先回顾一下众所周知的一些 Office Excel 基础快捷键:
1、Ctrl+S 保存键
这个快捷键 Word、Excel、PPT 都能用到,务必吸烟刻肺牢记心中,每 5 分钟操作一次,导师再也不用担心我们会丢数据了。
2、Ctrl+C 复制 / Ctrl+X 剪切 / Ctrl+V 粘贴
再也不用右键复制、右键粘贴这么麻烦了。
3、Ctrl+I
做表格的时候一键斜体,灰常方便。
4、Ctrl+Z
一键撤销前一步操作,可以一直重复撤销,直到回归数据原样。
5、Ctrl+A
用来全选数据,配合复制、粘贴、剪切,左手右手一个快动作,转眼就完工。
6、自动填充
写完公式以后,将鼠标挪到格子角,变成黑色实心十字的时候,左键双击会直接用同一个公式填充本列其他单元格。
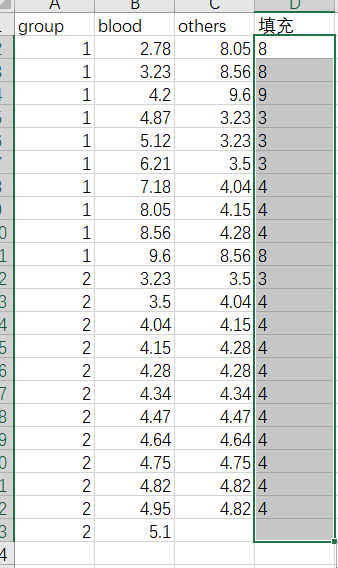
7、固定符号「$」的使用
在下拉填充公式的时候,公式内容有时会自动根据单元格改变,但如果我们不想改变其中的某些格式内容,就可以采用 $ 符号固定单元格。
举栗子:如果我们对图 2 中 D2 编写的公式是 = B2/C2,那么双击填充后,D 列所有的计算结果都是同行的 B/C。
但如果,我们想对 D 列的其他单元格计算同行的 B2/Cn 的结果,我们就可以对 D2 编写这样的公式「=$B$2/C2」,之后再双击填充即可。(如图 2 中的 D6 单元格,只有 C 跟着变了,B 始终没有改变)
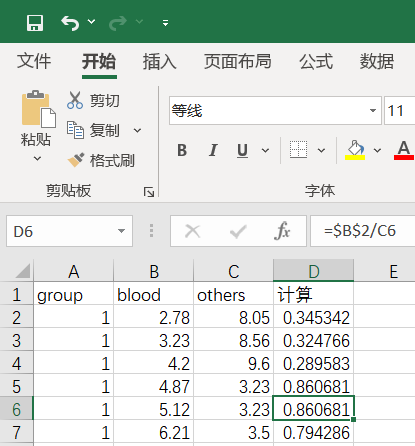
二、进阶款操作
1、一些常用函数
1)求和 Sum(数据范围区)
2)平均 Average(数据范围区)
3)最大值 Max(数据范围区)
4)最小值 Min(数据范围区)
5)算数标准差 STDEVP(数据范围区)
6)截取部分字符:Left/Right (text, [num_ohars])
其中「text」指要提取的内容,「num ohars」指在内容里提取几个字。从中间截取字符为「Text,Start num,Num ohars」, 只是多了一个「Start num」,指要从哪个字符开始截取。
此外,使用函数还有一些注意事项:
1)Excel 不能使用 RXC 格式所表示的行列数字编写公式,可能会出现识读错误;
2)空格会被下划线自动填充,公式所包含的位置如果有空行可能会出现报错;
3)避免使用与单元格相同的名称,以免操作出现失误;
4)符号只能使用「.」或下划线,这也是 SPSS、SAS 等软件的需求,可以方便转换。
2、数据透视表
数据透视表也是我们在 Excel 中非常重要的伙伴,它不但可以帮我们完成基础的数据分析,还能为我们的数据统计工作带来非常大的便利,只需要点击几下鼠标就可以完成比较复杂的数据计算。
简而言之——操作简单,作用强大。
制作数据透视表的重中之重是——「对自己想做的内容有一个清晰的画像」。也就是说,一开始我们就要知道这个表是要干啥的,而不是在编辑的时候再去想。
然后,我们可以按照以下步骤来具体操作:
1)全选数据,选择「插入-数据透视表-表格和区域」,出现了下图的信息框,上方可用来选择来源数据所在区(就是我们要统计的区),下方用来选择统计结果要放置的位置。为了方便,笔者通常选择现有工作表,然后在旁边任意点击一个单元格,就会出现结果区域。
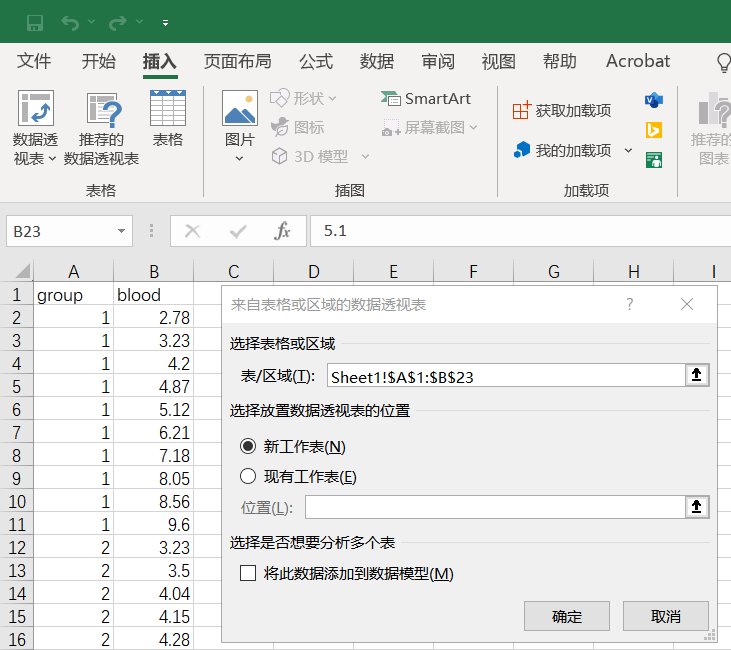
2)接下来,将我们需要罗列的内容放入行区域当中,需要计算的字段放入值字段区域当中。
3)最后,依据我们的需求,是计算合计数、求平均值,还是计数值,进行最终汇总就可以啦。
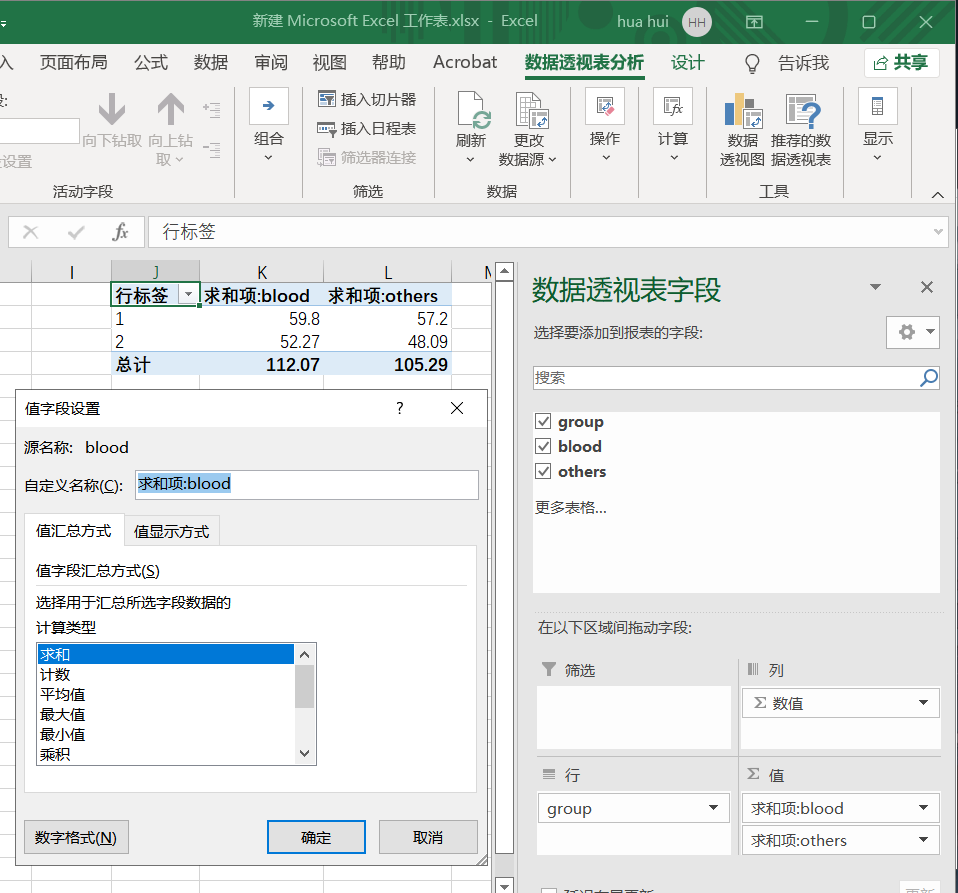
注意:
如果是同一区域,那就直接按照顺序来进行摆放,如图 4。
如果是上下级关系,我们只需要把全部内容放在行区域当中,也就是说结果是图 5 这样的。
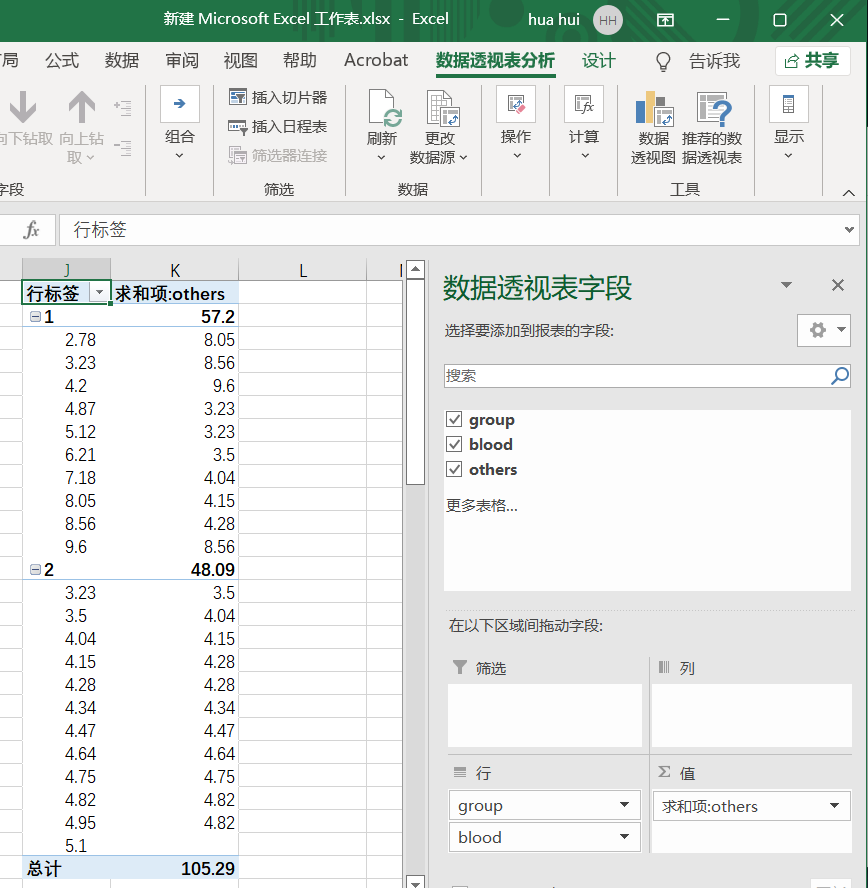
如果是交叉区域的话,就一个放在行区域中,一个放在列区域中,结果是像图 6 这样的。
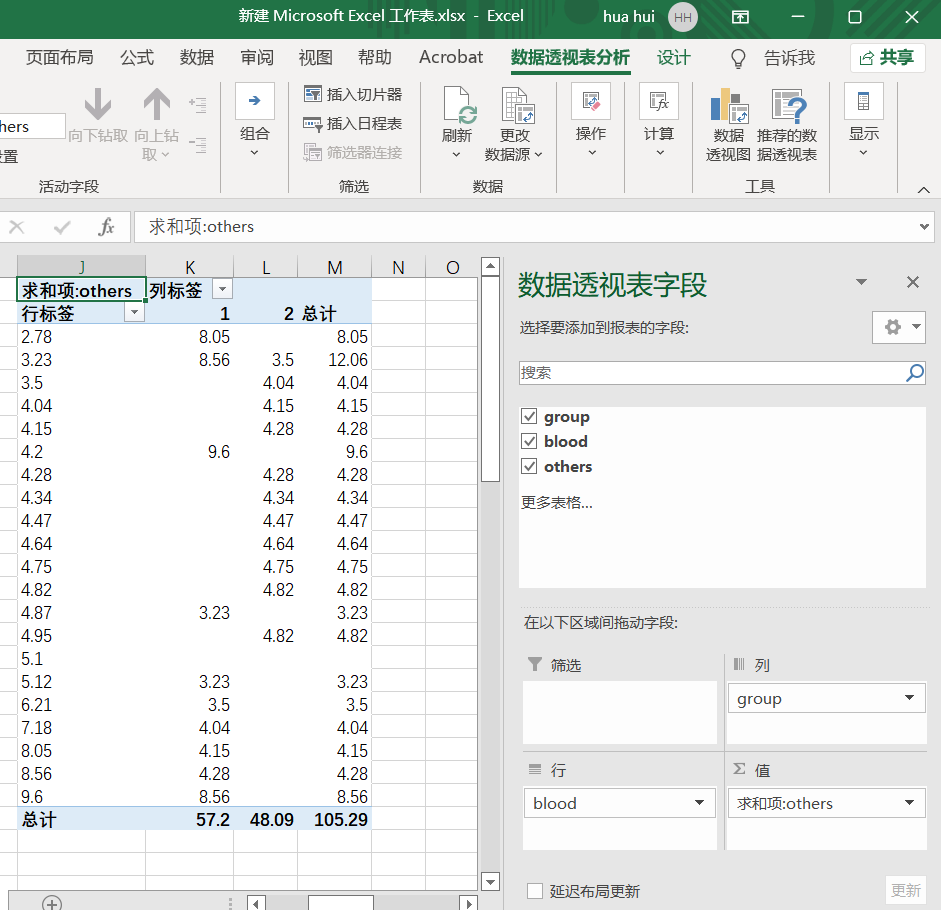
数据透视表虽然用起来非常简单,但是也有一件事非常需要注意,就是数据的更新。
笔者在操作的时候经常会遇到原始表格数据粘贴更新了,但是透视表没有更新的情况。这个时候小可爱们就要多多注意一下,可以选择右上角的工具栏选择手动更新,或者去掉左下角的「延迟布局更新」选项前的小勾,这样就可以啦~
三、进阶中的应用小技巧
最后,我们再简单介绍一下 VLOOKUP 函数。
毕竟作为一个科研工作者,数据在几个表中间倒来倒去太正常了!而 VLOOKUP 函数是 Excel 中的一个纵向查找函数,可以用来核对数据,在多个表格之间快速导入数据,简直不要太方便好用。
这个函数的查找逻辑是按列查找,最终返回的是该列所对应的查询范围的对应值,同类的还有 HLOOKUP,它是按行查找的。
公式:VLOOKUP(lookup value,table array,col index num,[range lookup])
其中「lookup value」指的是要查找的值,「table array」是想要查找的值所在的区域范围,「col index num」是查找的值在区域范围内的第几列(查找列数做 1),「col index num」是选择模糊查找(1 或 True)还是精确查找(0 或 FALSE),一般使用精确查找。
比如,我们要对 blood2 依据 blood 中的内容,匹配 others,我们就可以编写如图 7 的公式,并双击填充,直接就匹配好啦!是不是很快呢!
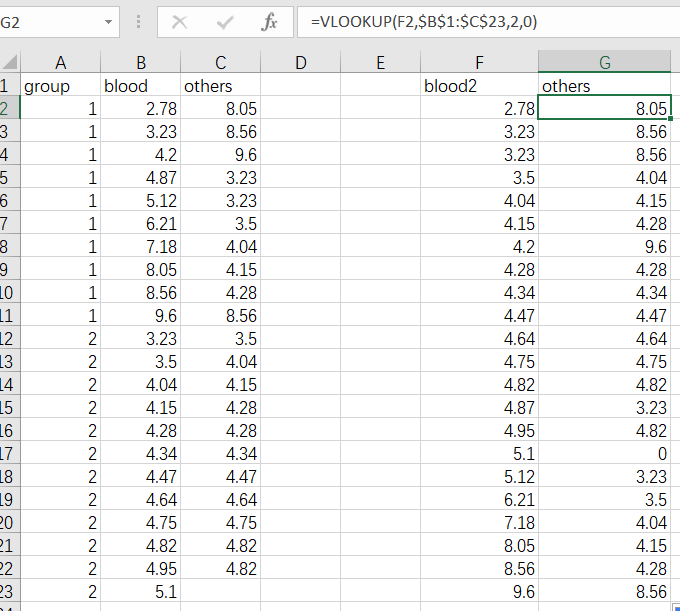
图 7 来源:自己做的
使用 VLOOKUP 函数同样有一些注意事项:
1)查找区域范围的第一列就是要查找那一列的对应列(如图 7 中,输入的范围不能是从 A 列开始,要从 B 列开始);
2)VLOOKUP 函数使用条件需要我们有两张表格而且表格中有共通的字段,并且在表一中缺失的字段可以在表二中找得到(如图 7 中,F 列中项目的必须在 B 中都有,否则 G 中的结果就会匹配报错);
3)基本查找区域都要使用 $ 符号固定,否则下拉后查找范围会不全。














